Narzędzie SOLIDWORKS Autotrace, czyli jak w szybki i prosty sposób stworzyć szkic o skomplikowanej geometrii na podstawie wstawionego obrazu potrzebny do dodania lub usunięcia materiału w naszym projekcie.
Zapewne większość osób pracujących na stanowisku konstruktora, czy technologa, a także pozostałe osoby mające do czynienia z systemami CAD spotkały się z koniecznością naniesienia grafiki na projekt 3D. Czynność ta wydaje się być banalna, dopóki mówimy o grafice w kontekście dodania płaskiej kalkomanii na wybranej przez nas powierzchni. Co jednak w sytuacji, w której musimy uwzględnić w naszym modelu wygrawerowanie logo danej firmy na konkretną głębokość? Czy też w sytuacji, w której musimy nakleić wypukły emblemat czy też znaczek? W takiej sytuacji potrzebna nam jest niejednokrotnie skomplikowana geometria na podstawie której będziemy mogli użyć operacji dodania lub wycięcia materiału. Nie obejdzie się to oczywiście bez wykonania wcześniejszego szkicu. Z pomocą przychodzi nam narzędzie „Obraz w szkicu…” znajdujące się w oprogramowaniu SOLIDWORKS. Pozwala ono na wstawienie obrazu bezpośrednio do środowiska projektowego na wybranej przez nas płaszczyźnie. Po wstawieniu wspomnianej wcześniej grafiki nie pozostaje nam nic innego jak wybranie ze szkicownika odpowiedniego narzędzia i zabranie się za przerysowywanie interesującego nas konturu krok po kroku. Proces ten przy wysokim stopniu skomplikowania geometrii może okazać się bardzo czasochłonny. Czy nie ma zatem szybszego sposobu na wykonanie takiego szkicu? Oczywiście, że jest – przedstawiamy SOLIDWORKS Autotrace.
Czym jest SOLIDWORKS Autotrace?
Autotrace to dodatek pozwalający na śledzenie i konwertowanie obrazów zapisanych na przykład w formacie „.jpeg” w celu uzyskania geometrii szkicu. Zasada jego działania opiera się o konwersję danych rastrowych na wektorowe. Warto zaznaczyć, że najlepiej działa on z obrazami o wysokim kontraście.
Jak z niego korzystać?
Aby rozpocząć pracę z tym narzędziem musimy upewnić się, że dodatek jest uruchomiony. W tym celu z górnego paska interfejsu programu SOLIDWORKS rozwijamy okno za pomocą strzałki znajdującej się na prawo od ikony „Opcje”. Z okna wybieramy zakładkę „Dodatki…” po czym aktywujemy „Autotrace”. Następnie w zależności od naszych potrzeb wybieramy nowy czy też istniejący plik części lub złożenia, w którym tworzymy szkic na interesującej nas płaszczyźnie. Z górnego paska zadań wybieramy zakładkę „Narzędzia”, następnie „Narzędzia szkicu”, a później „Obraz w szkicu…”. Opcja ta otwiera przed nami okno, w którym będziemy musieli wybrać obraz w określonym formacie. Dostępne formaty to: .bmp, .gif, .jpg, .jpeg, .tif, .tiff, .wmf, .png, .psd.
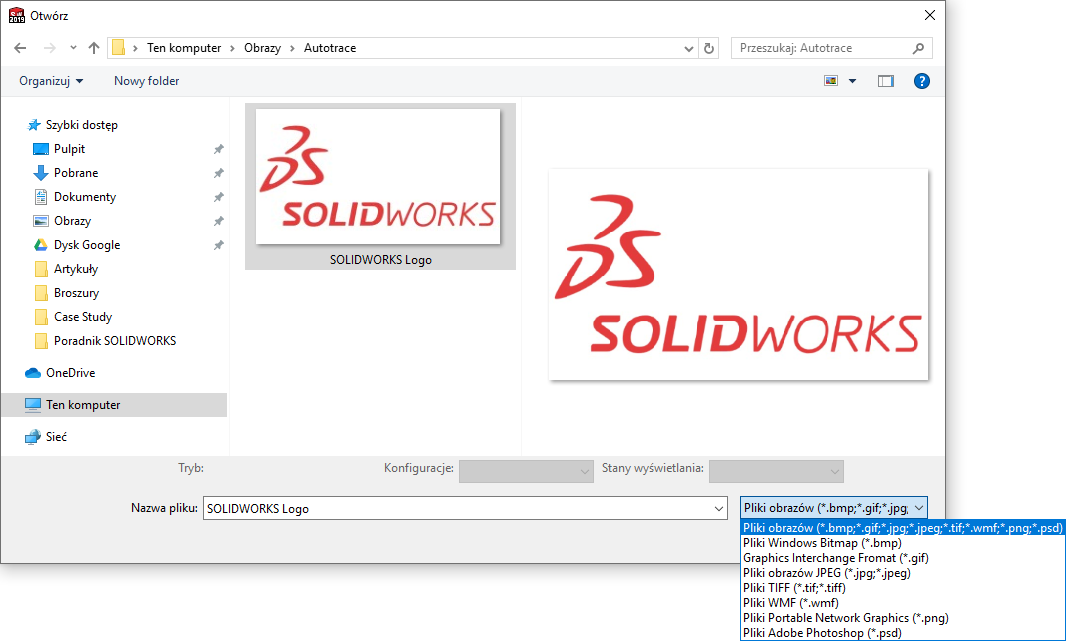
Na co zwrócić uwagę?
Wybierając obraz, na którym będziemy używać narzędzia Autotrace powinniśmy rozważyć kilka kwestii:
– Jeżeli wstawimy obraz w formacie .tiff, jego rozdzielczość jest ograniczona do 4096 x 4096 pikseli. Pliki przekraczające te wymiary są zmniejszane o połowę aż do momentu, w którym obie wartości zmieszczą się w ograniczeniu. Przykładowo, wstawiając plik .tiff o wymiarach 5000 x 3000 pikseli zostanie on zredukowany do rozmiaru 2500 x 1500.
– Obraz źródłowy powinien mieć możliwie jak najwyższą rozdzielczość. Zalecanym minimum jest 300 dpi.
– Grafika liniowa powinna być rysunkiem typu pióro na papierze z precyzyjnymi konturami i wysokim kontrastem.
– Kolory powinny być w obrębie wybranego obszaru tak jednorodne jak tylko jest to możliwe.
Wybraliśmy odpowiedni obraz, co dalej?
Po dokonaniu wyboru, obraz w szkicu jest wstawiany swą współrzędną (0,0) w początku układu współrzędnych – domyślnie będzie to jego lewy dolny narożnik. Po lewej stronie natomiast zostanie wyświetlone okno ustawień z zakładki menedżera właściwości z poziomu którego będziemy mogli zarządzać wartością oddalenia naszego obrazu względem osi X oraz Y, kątem pochylenia, jego szerokością i wysokością, a także odwróceniem w poziomie lub w pionie. Dodatkowo możemy też zmieniać stopień przezroczystości grafiki.
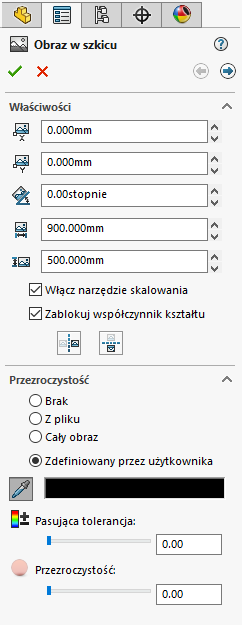
Przechodzimy do narzędzia Autotrace!
Po dokonaniu wszystkich zmian możemy wreszcie nacisnąć ikonę niebieskiej strzałki skierowanej w prawo, aby przejść bezpośrednio do narzędzia SOLIDWORKS Autotrace. Znajdują się w nim „Ustawienia śledzenia”, od których powinniśmy zacząć. Zasadniczo możemy wybierać spośród czterech różnych narzędzi, które umożliwiają nam kolejno:
– Zaznaczenie obszaru w kształcie prostokąta,
– Odręczne zaznaczenie obszaru o dowolnym kształcie,
– Samodzielne zaznaczenie obszaru w kształcie wieloboku poprzez dodawanie kolejnych linii prostych,
– Zaznaczenie obszaru na podstawie różnic w wybranym kolorze.
Jeśli wybraliśmy już konkretny obszar możemy wcisnąć przycisk „Rozpocznij śledzenie”. W zależności od „Ustawień podglądu” naszym oczom ukazać się może zarówno śledzona geometria jak i obraz źródłowy. Kolejnym krokiem będzie manipulacja dostępnymi w zakładce „Regulacja” suwakami, które są odpowiedzialne za poniższe właściwości obrazu źródłowego:
– Jaskrawość obrazu,
– Kontrast obrazu,
– Tolerancja koloru,
– Tolerancja rozpoznawania.
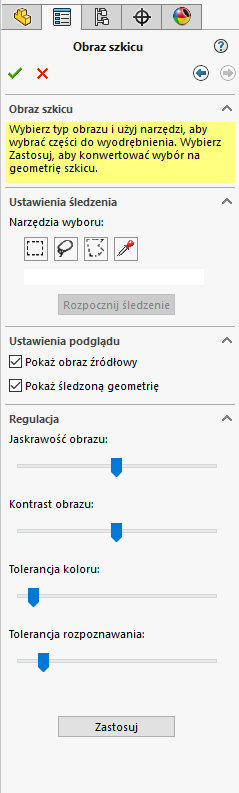
Zmiana wartości którejkolwiek z właściwości za pomocą suwaka niesie ze sobą również zmianę w kształcie śledzonej geometrii. Na tym etapie dokonujemy zmian aż do momentu, w którym proponowana geometria optymalnie pokrywa się z konturami obrazu. Jeśli uzyskany efekt nas satysfakcjonuje, wybieramy przycisk „Zastosuj”, po czym geometria zmienia kolor z niebieskiej na zieloną i zostaje zapisana a my możemy przejść do śledzenia kolejnej.
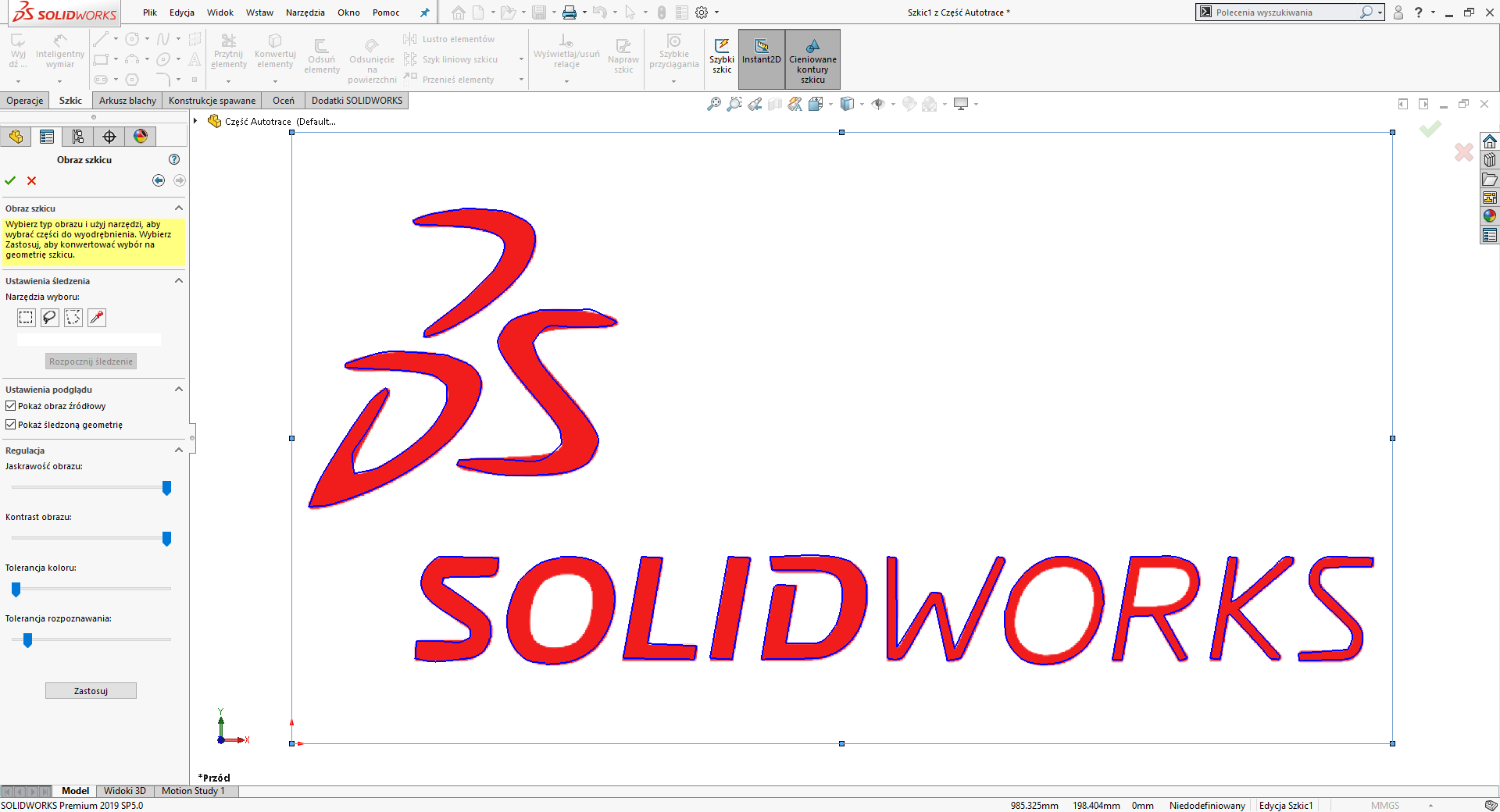
Na przykładzie logo programu SOLIDWORKS możemy zauważyć, że w tym konkretnie przypadku najlepszy rezultat udało się uzyskać przy stosunkowo wysokich wartościach jaskrawości i kontrastu obrazu, ale za to niskich wartościach tolerancji koloru i rozpoznawania. Obszar śledzenia został zaznaczony prostokątem. Warto zwrócić też uwagę na fakt, iż przy wybieraniu obszaru śledzenia narzędzie Autotrace generuje jedynie zewnętrzną geometrię. Kontury wewnętrzne liter „O” a także „R” muszą zostać dodane w osobnej operacji śledzenia. Do tego celu najlepiej będzie użyć narzędzia śledzenia na podstawie wybranego przez nas koloru.
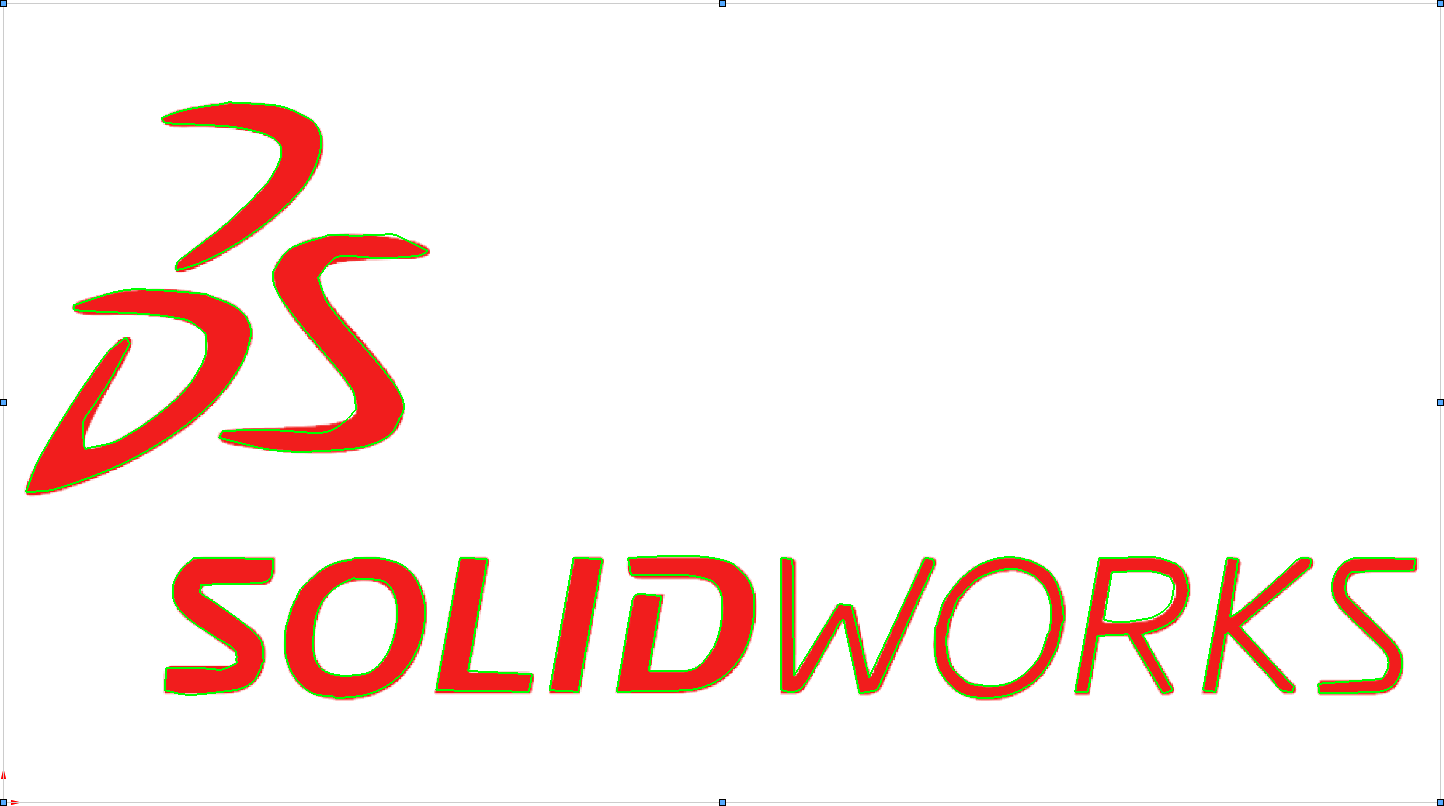
Jeśli zakończyliśmy śledzenie geometrii możemy ukończyć pracę z narzędziem Autotrace poprzez wciśnięcie zielonej ikony „OK”, znajdującej się w lewym górnym rogu okna. SOLIDWORKS automatycznie zapisze naszą geometrię jako szkic, który jest w pełni edytowalny i na który w każdej chwili możemy nanieść ewentualne poprawki. Na tym etapie nic nie stoi nam na przeszkodzie, aby wykorzystać powstały szkic do stworzenia operacji dodania lub wycięcia materiału na wybraną wartość. Na nowo powstały obiekt bryłowy możemy także nanieść dowolny wygląd.

Podsumowanie:
SOLIDWORKS Autotrace to świetne narzędzie pozwalające na automatyczne wygenerowanie skomplikowanej geometrii na bazie obrazu. Wykorzystanie go w praktyce przełoży się na oszczędność czasu pod warunkiem, że nasz szkic nie musi być w pełni zdefiniowany dokładnymi wymiarami. Dodatek ten najlepiej spisuje się podczas tworzenia nieregularnych kształtów, które są trudne do naszkicowania. Do tworzenia szkiców napisów o standardowej czcionce lepiej będzie jednak posłużyć się narzędziem do tworzenia tekstu zawartym w szkicowniku.