Jednym z najpopularniejszych modułów używanych w SOLIDWORKS jest arkusz blach. W poniższym artykule przedstawiamy mniej znane techniki, które mogą być przydatne do tworzenie elementów giętych.
Odgięcie dookolne, czyli wielokrotne odgięcie krawędzi
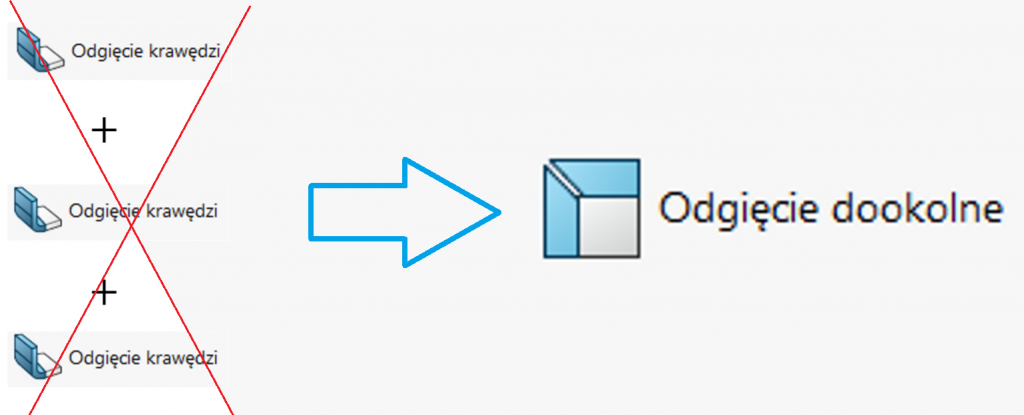
Wielu użytkowników SOLIDWORKS, zaczynających pracę z arkuszami blach nie zna bardzo wygodnej funkcji jaką jest Odgięcie dookolne. Często uzyskują pożądany kształt kilkukrotnie powtarzając operację pojedynczego Odgięcia krawędzi, nie zdając sobie sprawy z tego, że funkcja Odgięcia dookolnego może znacznie przyśpieszyć ich pracę.
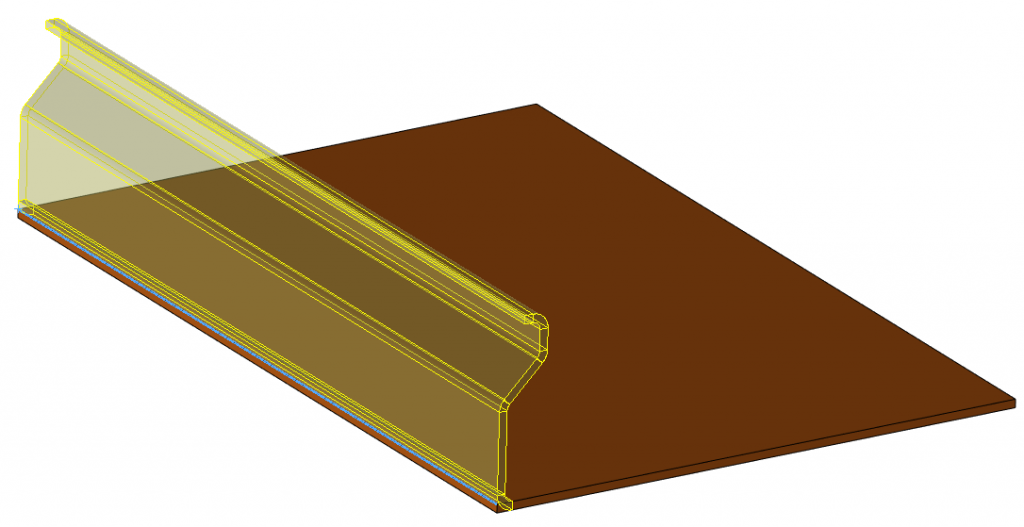
Rys. Efekt odgięcia dookolnego
Aby dodać Odgięcie dookolne należy na bocznej ścianie blachy stworzyć szkic przedstawiający kształt zagięcia. Linia szkicu musi być narysowana w taki sposób, aby rozpoczynać się na krawędzi bazowej blachy.
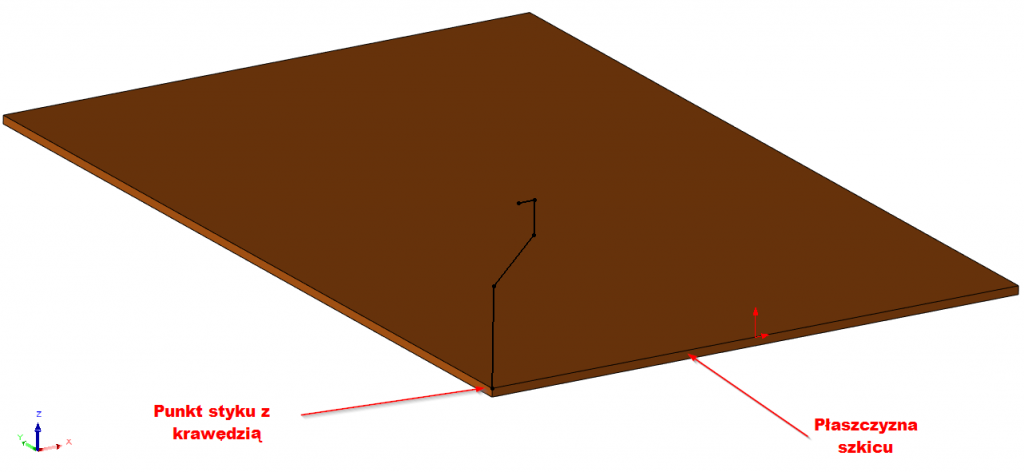
Rys. Szkic tworzący odgięcie dookolne
Po stworzeniu szkicu możemy wybrać opcję Odgięcia dookolnego z paska narzędzi.
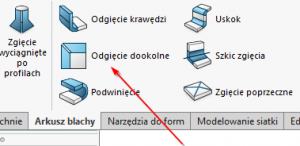
Rys. Operacja odgięcia dookolnego na pasku narzędzi
Największą zaletą Odgięcia dookolnego jest to, że w narożnikach, w których schodzą się zagięte ścianki następuje ich automatyczne docięcie tak, aby pozostała między nimi przerwa o ustalonej odległości, np. takiej, jaka wymagana jest w czasie precyzyjnego spawania.
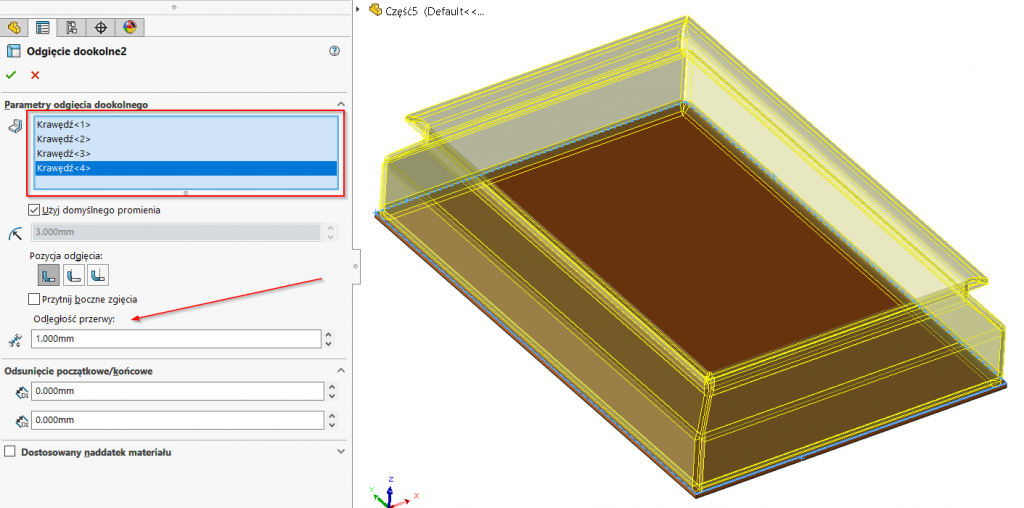
Rys. Odległość przerwy na narożnikach
Odgięcie dookolne nie musi być prowadzone od początku do końca krawędzi. Można skorzystać z Odsunięcia początkowego oraz końcowego jak na rysunku poniżej.
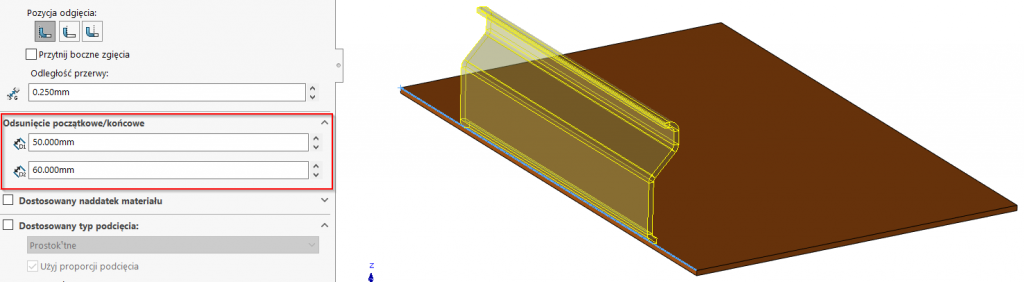
Rys. Odsunięcie początkowe i końcowe
Podsumowując, Odgięcie dookolne może zaoszczędzić nam mnóstwo pracy i zwiększyć produktywność w czasie tworzenia złożonych zagięć. To bardzo przydatna funkcja, którą należy mieć na uwadze w czasie projektowania.
Przełączaj wyświetlanie rozłożenia, czyli szybki podgląd rozłożonego arkusza
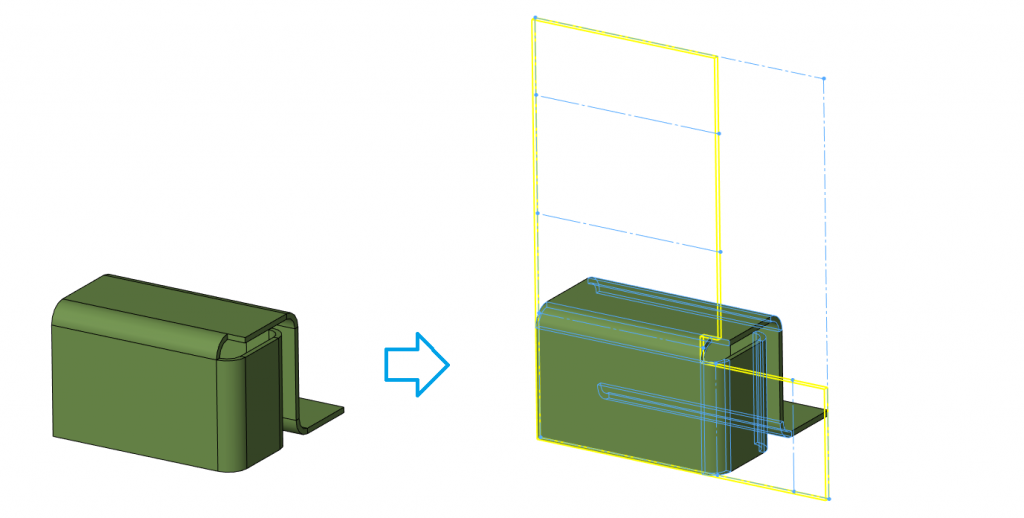
W czasie tworzenia części blaszanej w module arkusza blach SOLIDWORKS przydatną opcją jest Przełączaj wyświetlanie rozłożenia. Skrót ten oferuje szybki podgląd rozłożonego modelu, co pozwala wstępnie określić kształt pod względem wykroju. Opcję tę można znaleźć w drzewie operacji FeatureMenager, klikając prawym przyciskiem myszy w wygaszoną operację rozłożenia modelu.
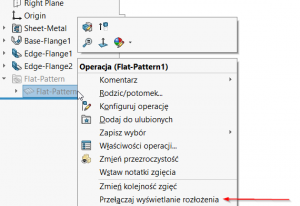
Rys. Przełączaj wyświetlanie rozłożenia pod prawym przyciskiem myszy
Po uaktywnieniu podglądu możliwe jest obracanie modelu. Pogląd modelu w ten sposób daje pewną przewagę nad standardowo używaną opcją Rozłóż, ponieważ pozwala na jednoczesny podgląd złożonego i rozłożonego modelu. Widać również ścianę stałą rozkładanej blachy.
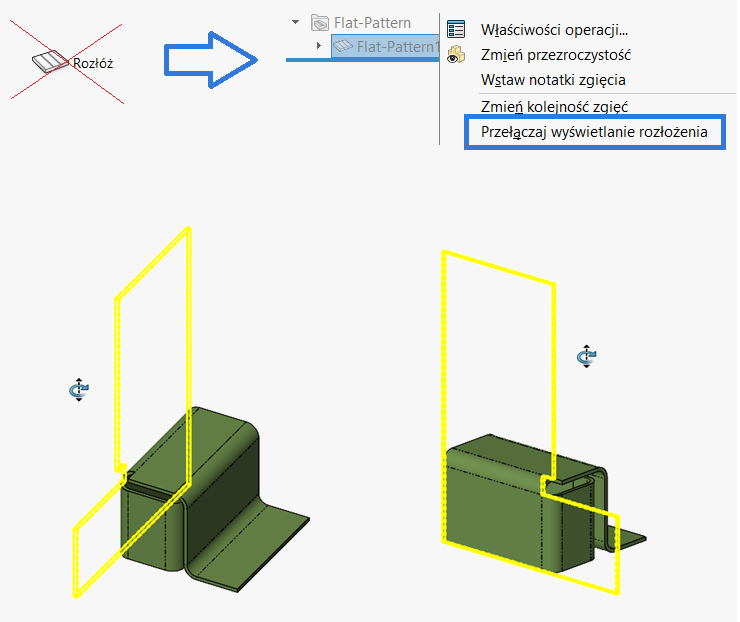
Rys. Porównanie różnych opcji rozkładania modelu blaszanego
Odegnij – zagnij, czyli jak wygodnie dodawać otwory na zagięciach
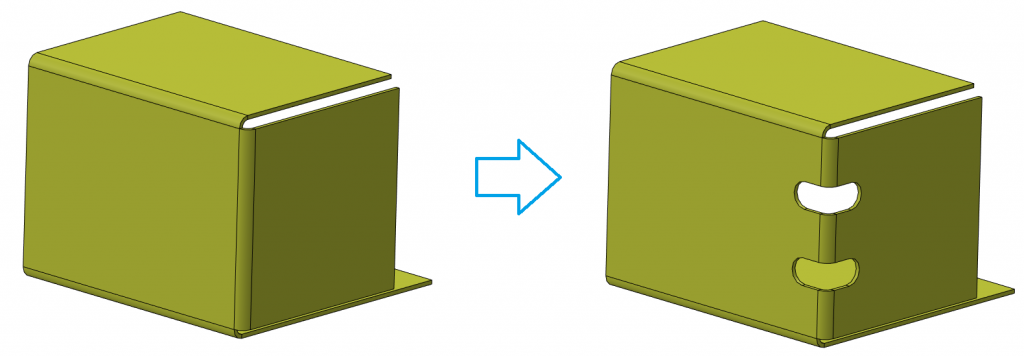
W czasie projektowania konstrukcji blaszanych czasami istnieje potrzeba dodania otworów przechodzących przez zagięte krawędzie i narożniki. Można je wykonać tworząc dodatkowe płaszczyzny, ale istnieje dużo wygodniejsza metoda pozwalająca na ustawienie otworu względem zgięcia. Można użyć opcji Odegnij, a następnie narysować i zwymiarować otwór na rozgiętym arkuszu.
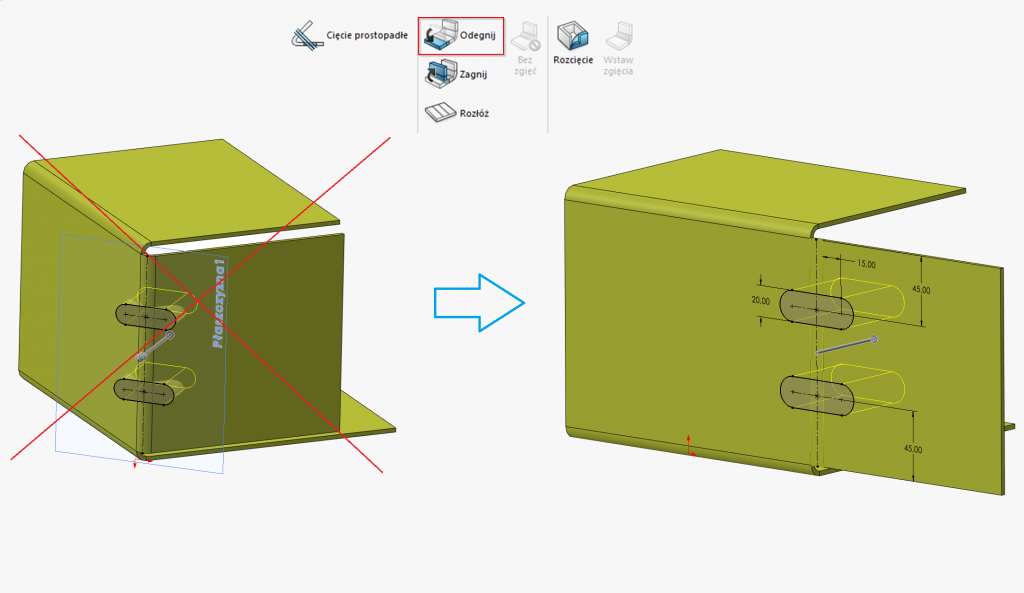
Rys. Funkcja Odegnij jako wygodniejszy sposób na tworzenie otworów na narożnikach
Aby zastosować opcję Odegnij wybieramy ścianę stałą, a następnie zagięcia do wyprostowania. Nie ma znaczenia, czy odginane krawędzie były wcześniej wykonane w jednej operacji gięcia czy w wielu. Po użyciu opcji Odegnij linie gięcia są nadal widoczne, co daje nam możliwość wygodnego bazowania na nich oraz wymiarowania.
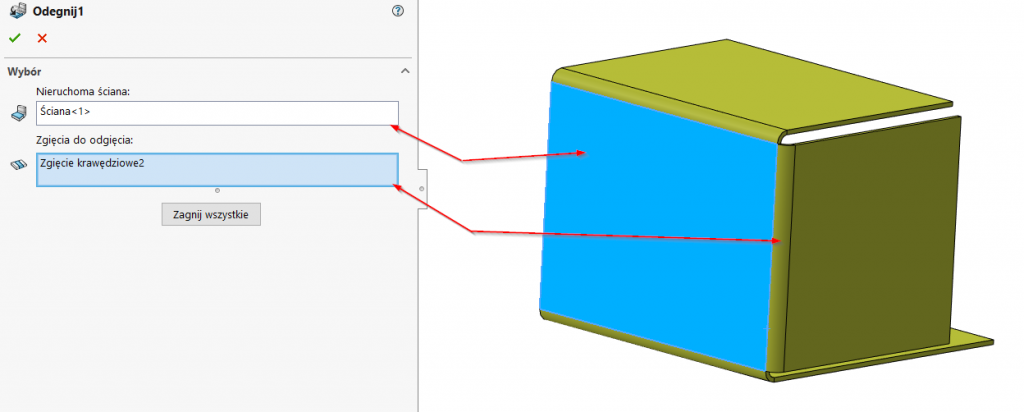
Rys. Używanie opcji odegnij
Po dodaniu wycięcia, w wybranym przez nas miejscu należy użyć opcji Zagnij, która przywróci zagięcie krawędzi do pierwotnej formy, oczywiście z dodanymi otworami.
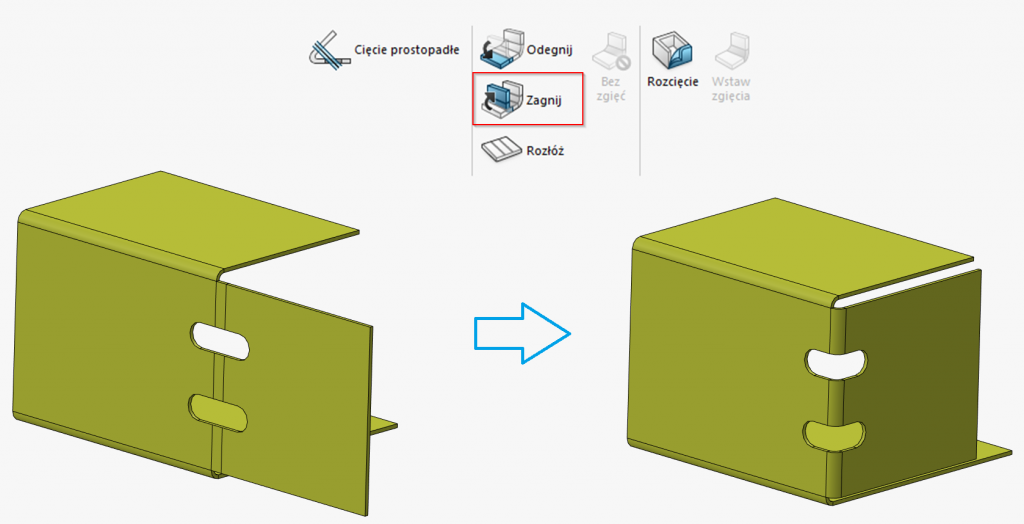
Rys. Powtórne zagięcie krawędzi po wstawieniu otworów
___
O AUTORZE:

Piotr Gomuła
Specjalista Techniczny ds. CAD
Premium Solutions Polska
+48 725 072 655