W niniejszym artykule dowiesz się jak szybko i sprawnie podmienić wpisany przy wcześniejszej instalacji klucz.
Opisana metoda nie wymaga odinstalowywania oprogramowania, czy uruchamiania rejestru Windows i wprowadzania w nim zmian.
Wszystkiego można dokonać bezpośrednio w Menadżerze instalacji SOLIDWORKS.
Krok 1. Transfer Licencji
Aby pomyślnie przejść zmianę numeru seryjnego należy najsampierw zwolnić aktualnie używaną licencje oprogramowania SOLIDWORKS. Dokonujemy tego bezpośrednio w aplikacji SW. Z paska narzędzi klikamy „Pomoc” a następnie wybieramy opcję „Dezaktywuj licencje”.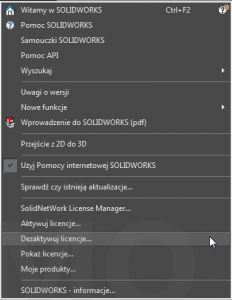
Po wybraniu pojawia nam się okno z aktywowanymi produktami (Solidworks oraz rozszerzenia). Zaznaczamy produkty, których licencje chcemy z powrotem umieścić na serwerze, dokonujemy tego ręcznie lub wybieramy opcje „Wybierz wszystkie” oraz określamy metodę dezaktywacji.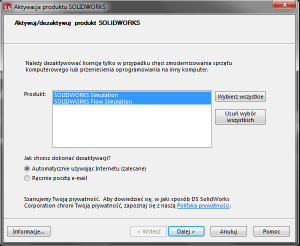
Po zaznaczeniu produktów oraz metody dezaktywacji klikamy przycisk „Dalej”. Program przetwarza dane i po poprawnym zakończeniu procesu, powinien pokazać się poniższy komunikat: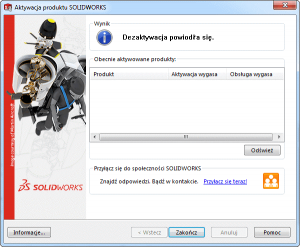
Krok 2. Uaktualnienie numeru licencji
Po pomyślnej dezaktywacji możemy uaktualnić nasz numer klucza, bezpośrednio z poziomu menadżera instalacji pakietu SOLIDWORKS. Aby go uruchomić wchodzimy w Panel Sterowania (Start-> Panel sterownia – Windows 7/8, Start->wpisujemy ”Panel sterowania” – Windows 10), wybieramy funkcje Odinstaluj program.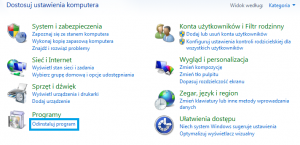
Zaznaczamy wykorzystywaną wersję SOLIDWORKS i wybieramy polecenie Zmień. Po wybraniu uruchomi się nam Menadżer instalacji SOLIDWORKS.
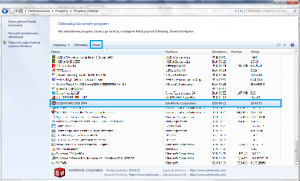
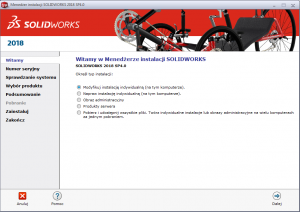
Wybieramy opcję Modyfikuj instalację indywidualną (na tym komputerze) i klikamy Dalej, aby przejść do kolejnej zakładki. W zakładce Numer seryjny modyfikujemy wpisane numery poprzez usunięcie starych i wpisanie na ich miejsce nowych. Jeśli chcemy dodać numer do modułu, z którego wcześniej nie korzystaliśmy, wystarczy go zaznaczyć i uzupełnić o numer licencyjny.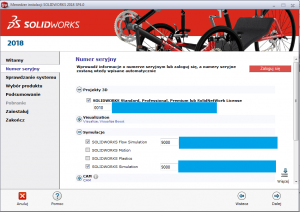
Klikamy Dalej. W zakładce Wybór produktu program automatycznie znaczy komponenty potrzebne do doinstalowania w odniesieniu do wpisanych wcześniej kluczy. Po zatwierdzeniu rozpocznie się proces instalacji i aktualizacji numerów licencji.
Krok 3. Aktywacja
Po zakończeniu procesu instalacji oprogramowania/aktualizacji numerów licencyjnych, możemy aktywować pożądane moduły. W tym celu podobnie jak przy dezaktywacji, uruchamiamy SOLIDWORKS’a i wybieramy opcję Aktywuj licencje.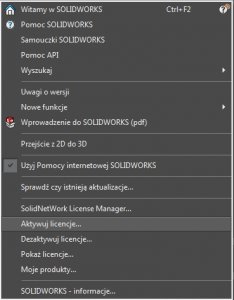
Podobnie jak wcześniej, wybieramy licencje do aktywacji i klikamy Dalej.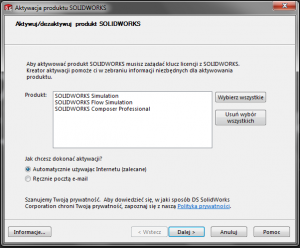
Jeśli aktywacja przebiegłą prawidłowo pojawi się poniższy komunikat.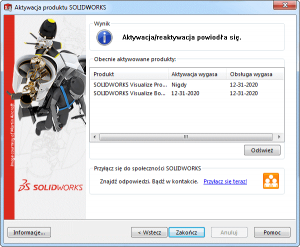
Po wykonaniu wszystkich wyżej opisanych kroków, cały proces aktualizacji i/lub dodania nowego klucza licencyjnego powinien zakończyć się sukcesem. Jeśli z jakiejś przyczyny to nie nastąpi prosimy o kontakt bezpośrednio z naszym wsparciem technicznym.