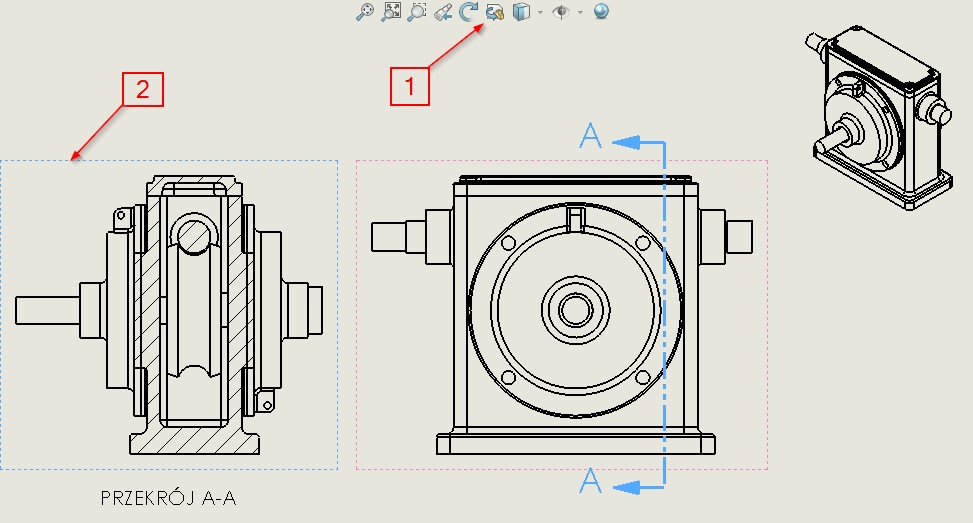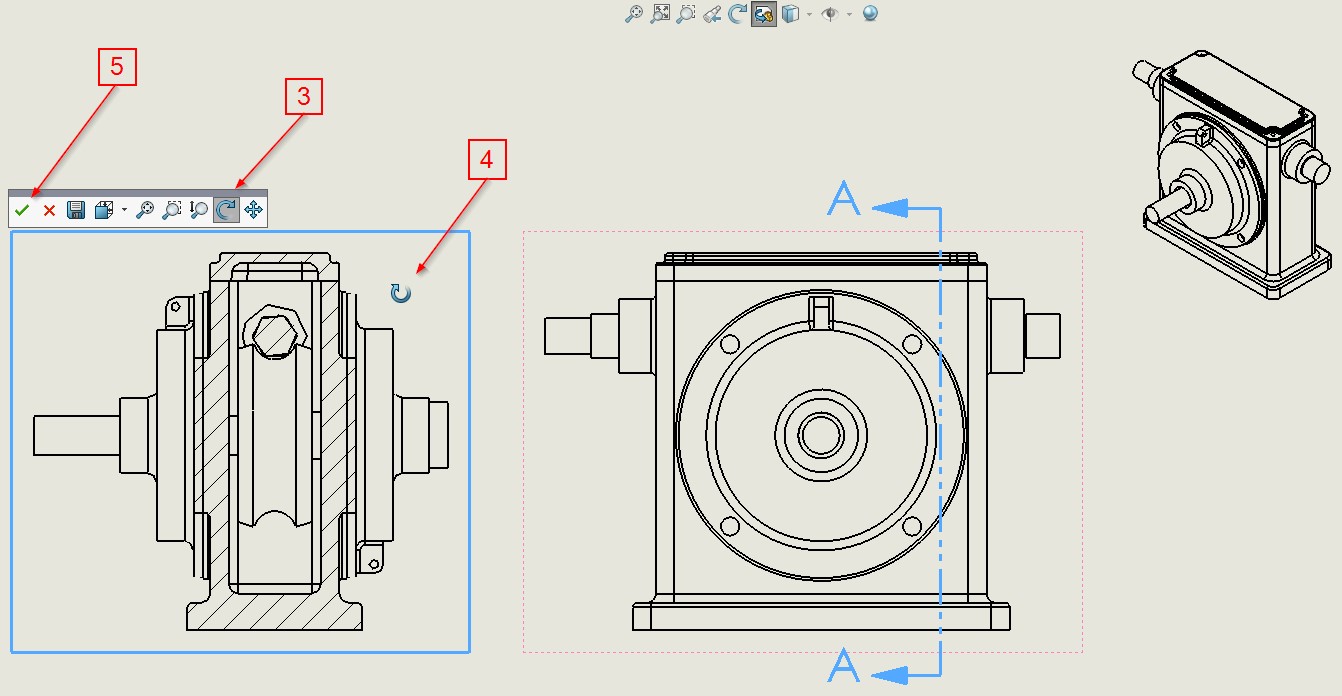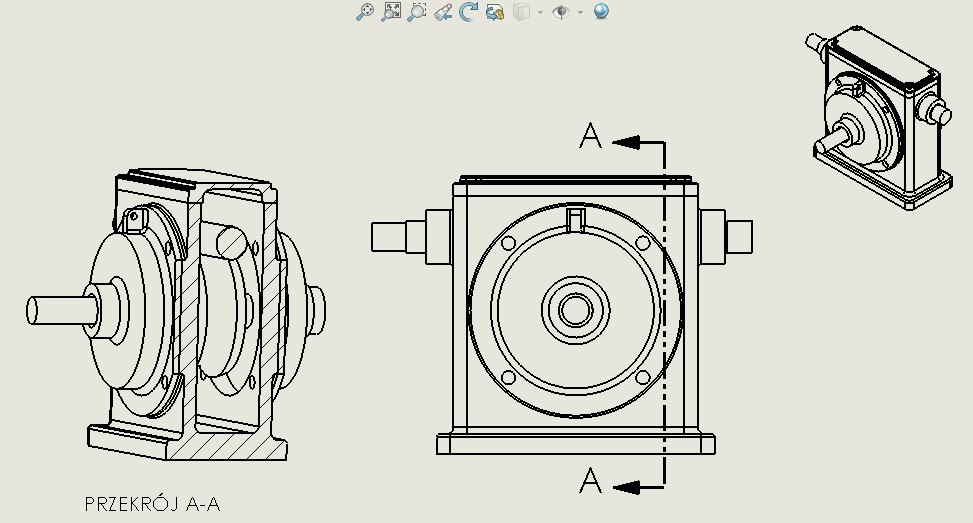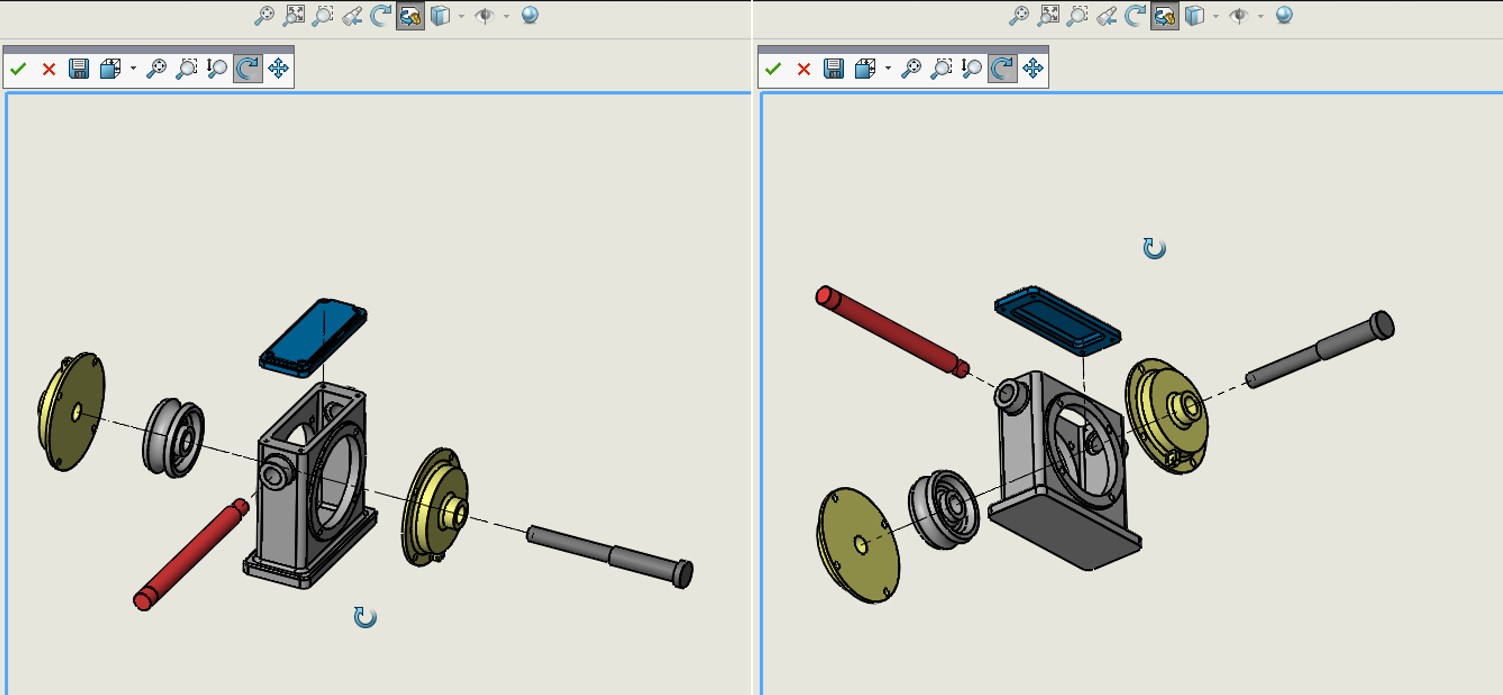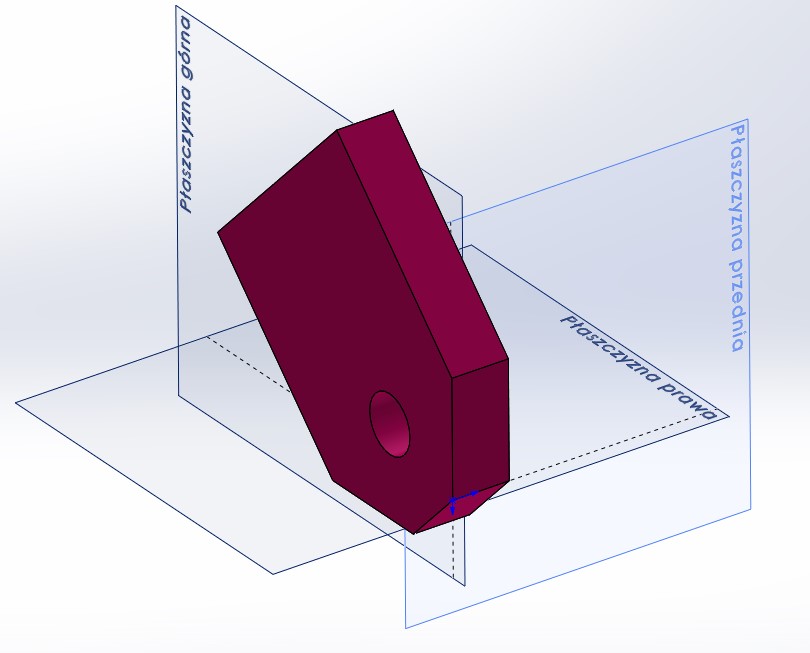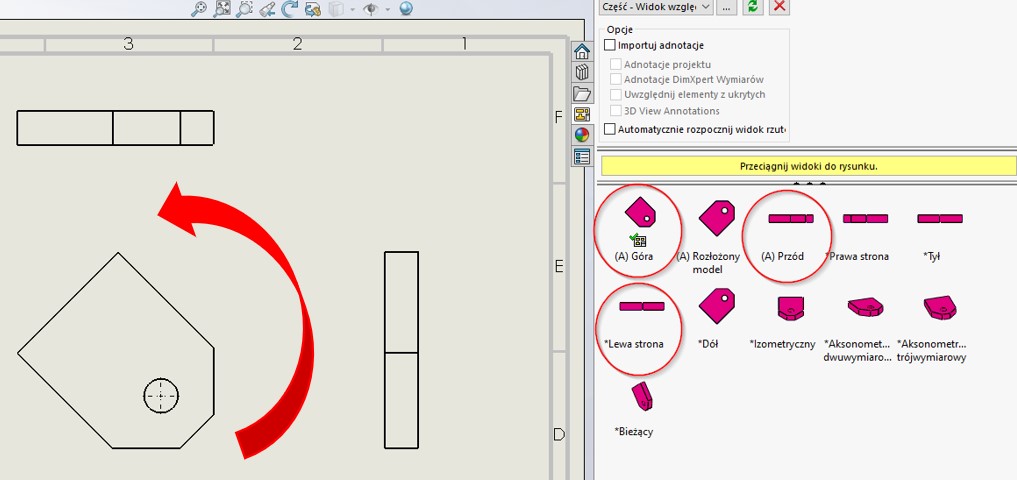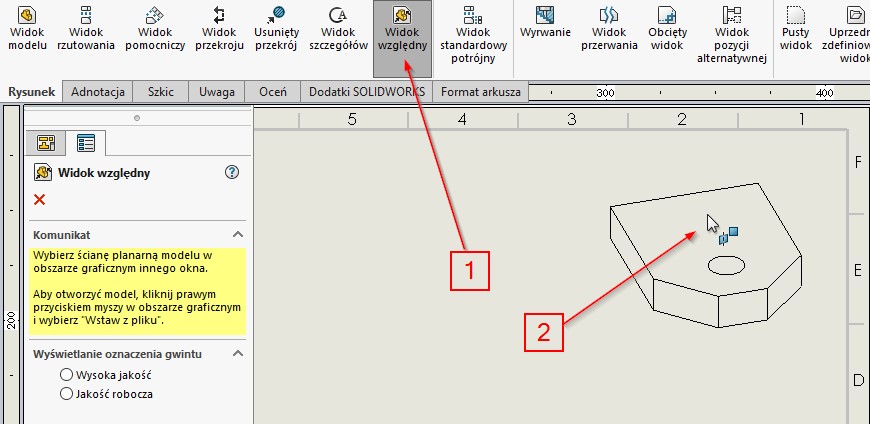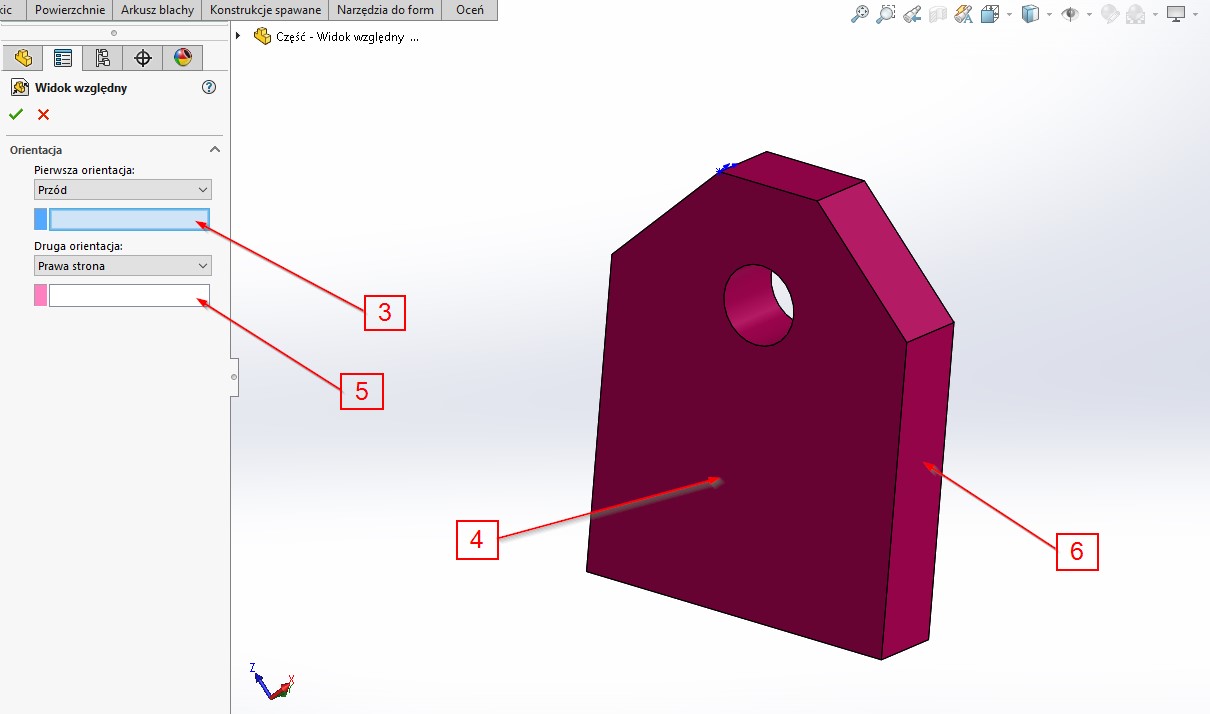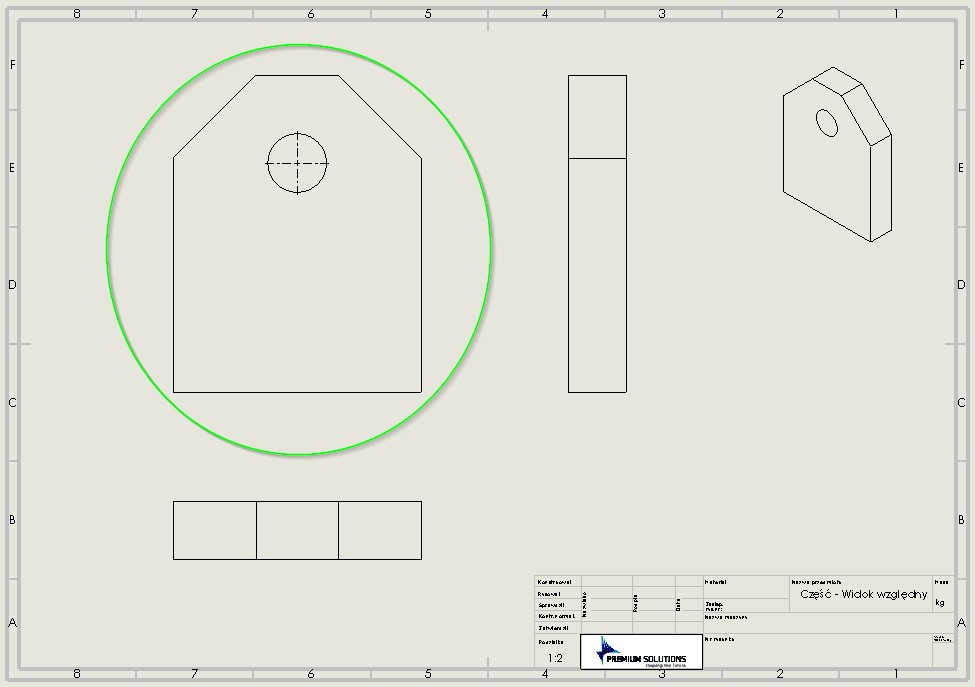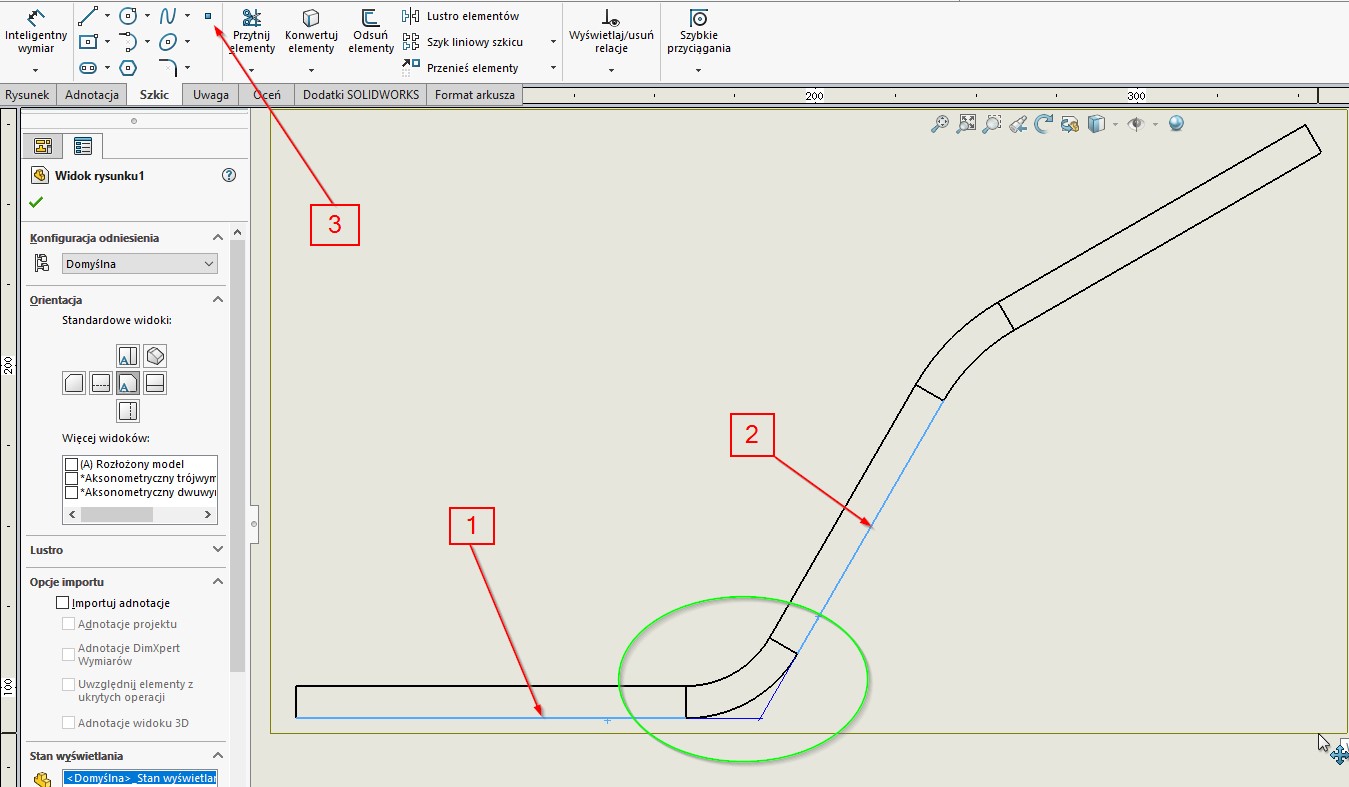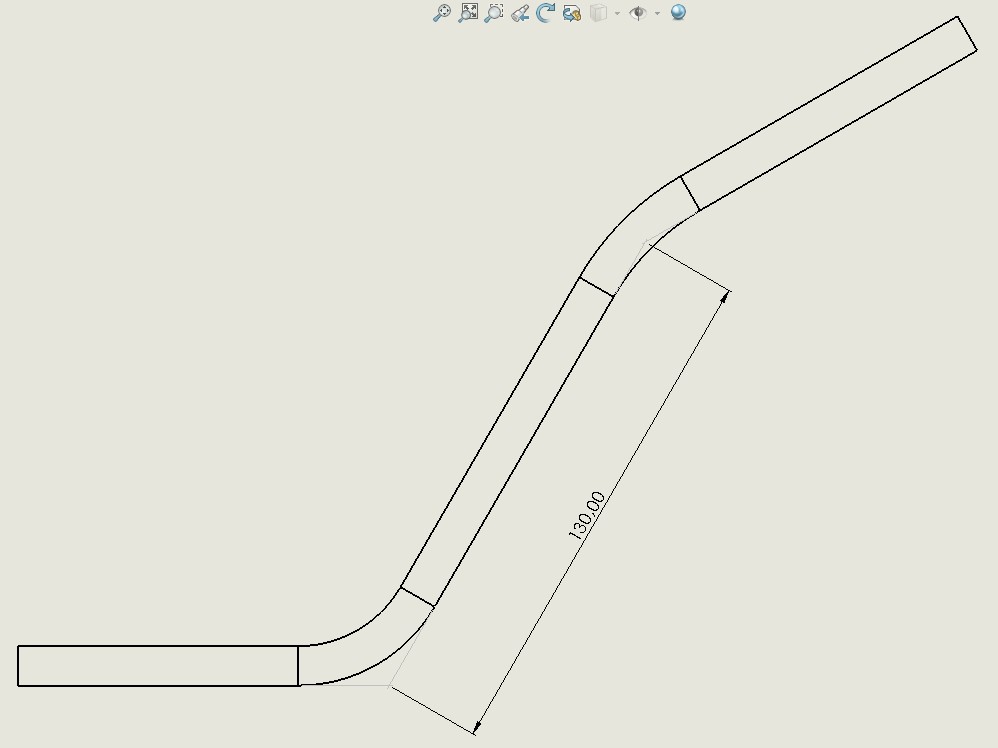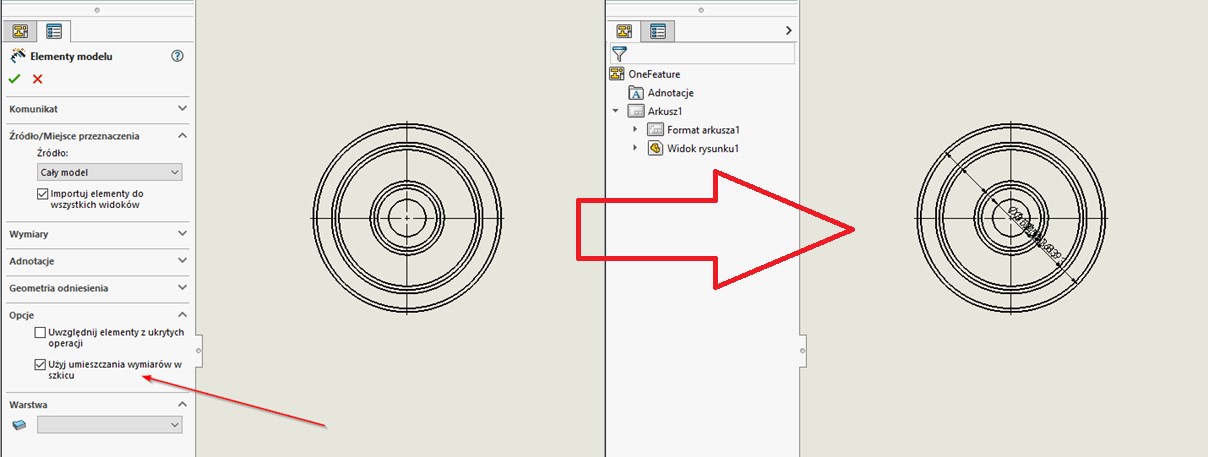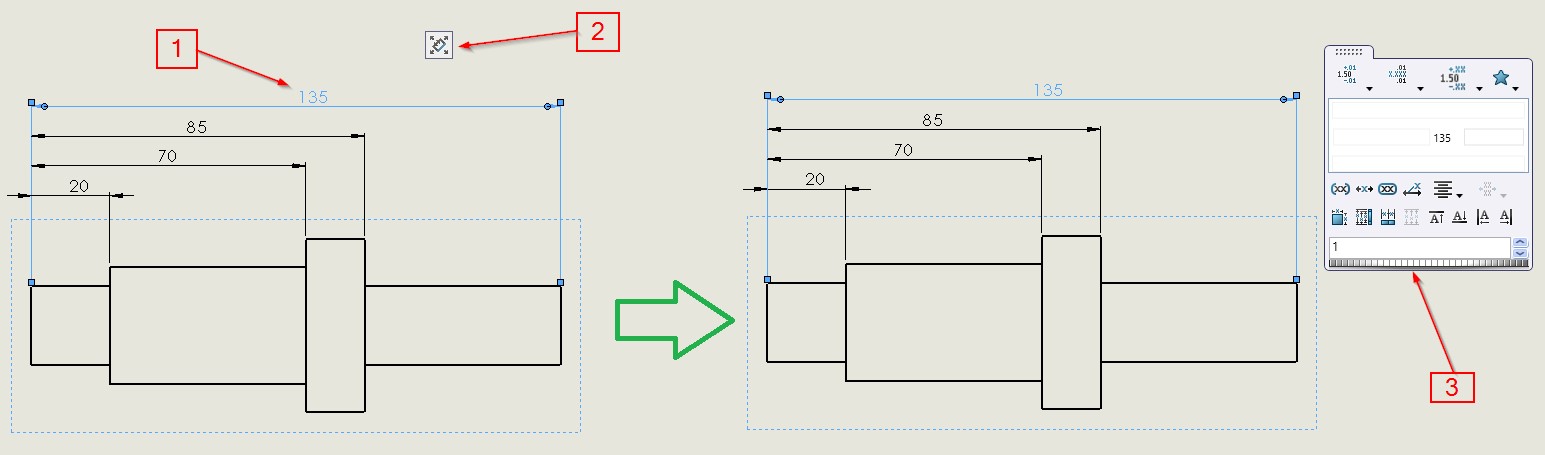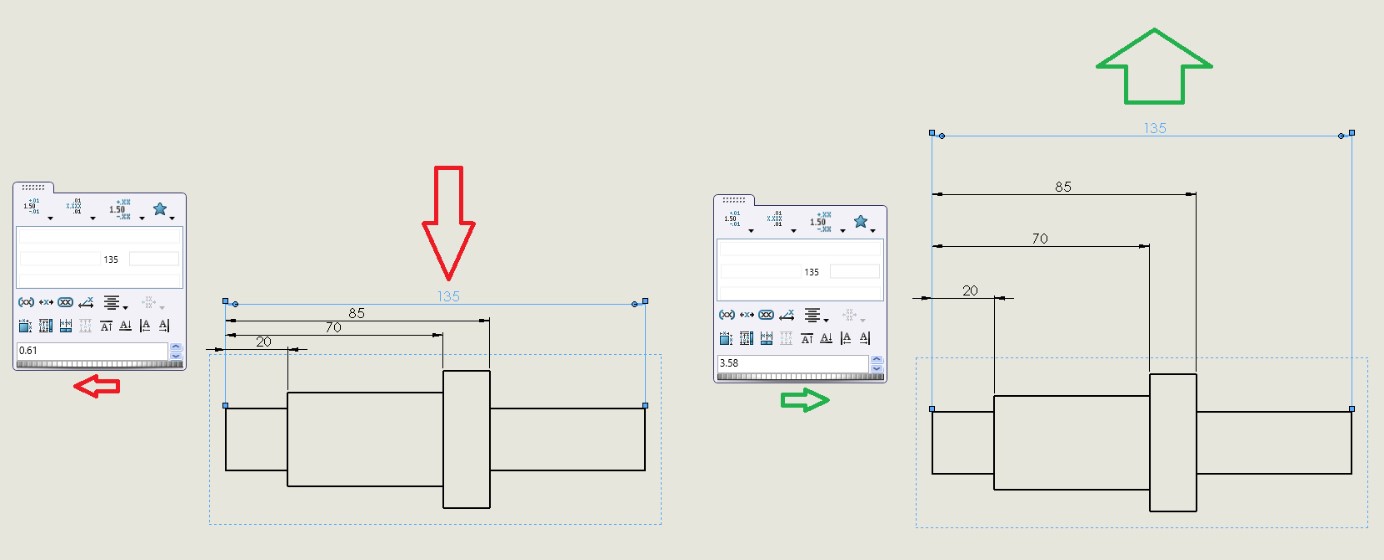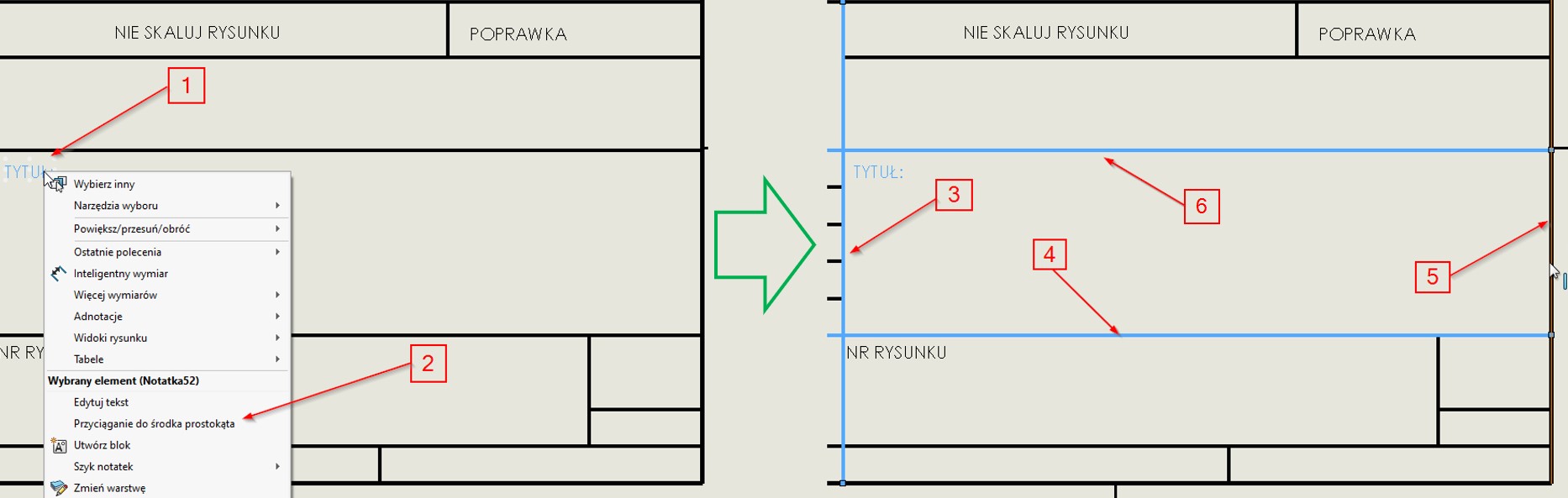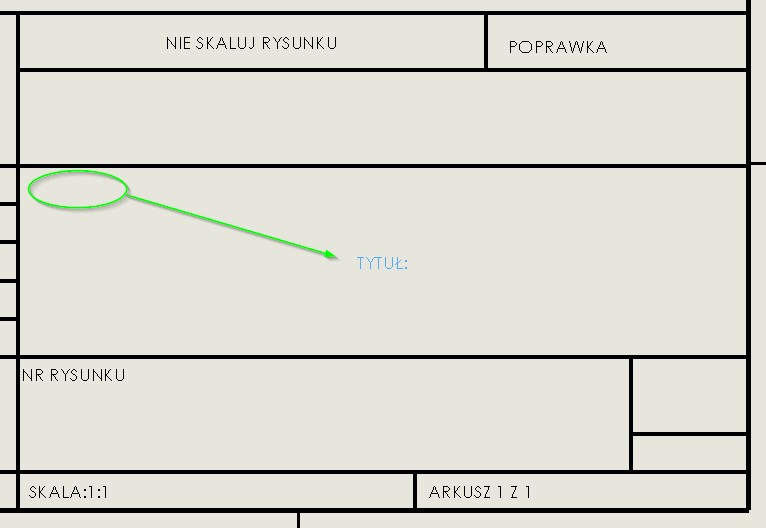Po modelowaniu 3D przychodzi czas na tworzenie dokumentacji płaskiej. W poniższym artykule przedstawiam kilka wskazówek, które pomogą uprościć i przyśpieszyć ten proces.
Widok rysunku w 3D, czyli przekrój w rzucie izometrycznym
Funkcja Widok rysunku w 3D pozwala na swobodne obracanie widoków znajdujących się na arkuszu. Można dzięki niej stworzyć na przykład przekrój w rzucie izometrycznym, co pozwala na pokazania w dowolny sposób wnętrza skomplikowanego komponentu lub złożenia. Wystarczy wybrać opcję Widok rysunku 3D (1) z paska widoku, a następnie wskazać widok, który chcemy obrócić (2).
Pojawi się pasek kontekstowy pozwalający na swobodne manipulowanie.
Po zatwierdzeniu (5) otrzymujemy widok w wybranym przez nas ustawieniu.
Opcja Rysunku w 3D pozwala również na obracanie innymi rodzajami widoków np. widokiem rozstrzelonym.
Widok względny, czyli jak stworzyć rysunek bez zmiany płaszczyzn podstawowych modelu
W procesie projektowania komponent może znacząco zmienić swoją geometrię w stosunku do założeń początkowych. W takim wypadku może okazać się, że jego położenie względem płaszczyzn podstawowych jest bardzo nienaturalne.
To samo będzie dotyczyło rzutów komponentu dostępnych w palecie widoków.
Na szczęście nie jesteśmy skazani na wstawianie przekręconych widoków, a następnie zastanawianie się o jaki kąt je obrócić. Możemy skorzystać z opcji Widoku względnego (1), a następnie wskazać interesujący nas model (2).
Zostaniemy przeniesieni do okna z modelem, aby wskazać ściany, które mają być prostopadłe do podstawowych kierunków rzutowania. W poniższym przykładzie widokowi z przodu (3) odpowiadać będzie ściana (4), a widokowi z prawej strony (5) ściana (6).
Po zatwierdzeniu możemy wstawić na naszym arkuszu widok z przodu, zgodnie z wcześniej wybranymi ścianami. Może on posłużyć do wstawienia kolejnych rzutów.
Jak przyśpieszyć wymiarowanie zaokrągleń korzystając z wirtualnego punktu przecięcia
Częstym problemem w czasie wymiarowania zaokrągleń jest prowadzenie linii wymiarowej do wirtualnego punktu przecięcia. Można posiłkować się zwykłym szkicem i samemu narysować taki punkt, ale nie jest to zbyt elegancka metoda. Można zrobić to dużo wygodniej po wybraniu krawędzi, których wirtualny punkt przecięcia ma dotyczyć (1, 2), a następnie wybrać opcję Punkt znajdującą się w zakładce Szkic (3).
Zostaną wstawiane dwie cienkie linie, do których możemy poprowadzić wymiary.
Wygląd wirtualnego punkt przecięcia możemy dostosować na kilka różnych sposobów we Właściwościach dokumentu.
Jak zapanować nad wymiarami z Elementów modelu
Eksport wymiarów poprzez Elementy modelu pozwala znacznie przyśpieszyć proces tworzenia dokumentacji płaskiej. Ta przydatna funkcja może jednak zniechęcać do siebie z powodu „bałaganu” jaki tworzy na rysunku. Spowodowane jest to domyślnie zaznaczoną opcją Użyj umieszczenia wymiarów w szkicu.
Po odznaczeniu powyższej opcji wymiary zostaną automatycznie rozmieszczone równomiernie na rysunku.
Jak swobodnie zmieniać odstępy między wymiarami za pomocą suwaka
Przydatnym gadżetem pozwalającym na optymalne rozmieszczenie wymiarów na rysunku jest suwak znajdujący się na palecie wymiarów. Aby się do niego dostać wystarczy kliknąć na Wymiar (1), a następnie rozwinąć menu kontekstowe (2). Suwak (3) pozwala na płynną regulację odstępów pomiędzy wymiarami zaczynającymi się od linii bazowej.
Kręcąc suwakiem w lewo lub prawo zmniejszamy lub zwiększamy odstęp pomiędzy liniami wymiarowymi.
Przyciąganie do środka prostokąta
Funkcja ta pozwala na ustawianie tekstu w środku komórki, co przydaje się w czasie tworzenia wszelkiego rodzaju tabeli. Po kliknięciu prawym przyciskiem myszy w tekst (1) należy wybrać opcję Przyciąganie do środka prostokąta (2), a następnie wskazać linie tworzące komórkę tabeli (3, 4, 5, 6).
Wybrany tekst zostanie wyśrodkowany.
___
O AUTORZE:

Piotr Gomuła
Specjalista Techniczny ds. CAD
Premium Solutions Polska
+48 725 072 655