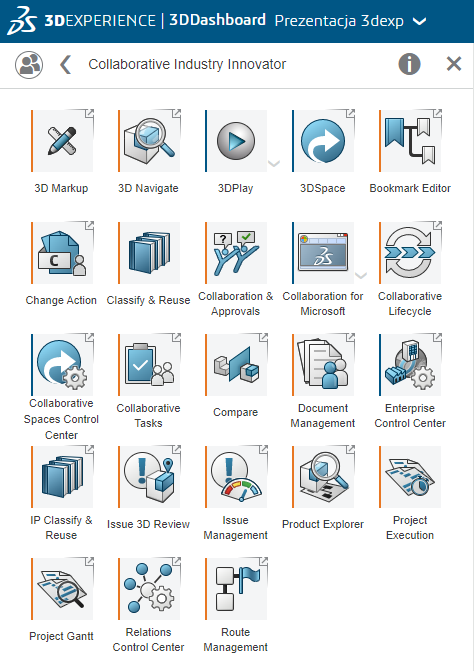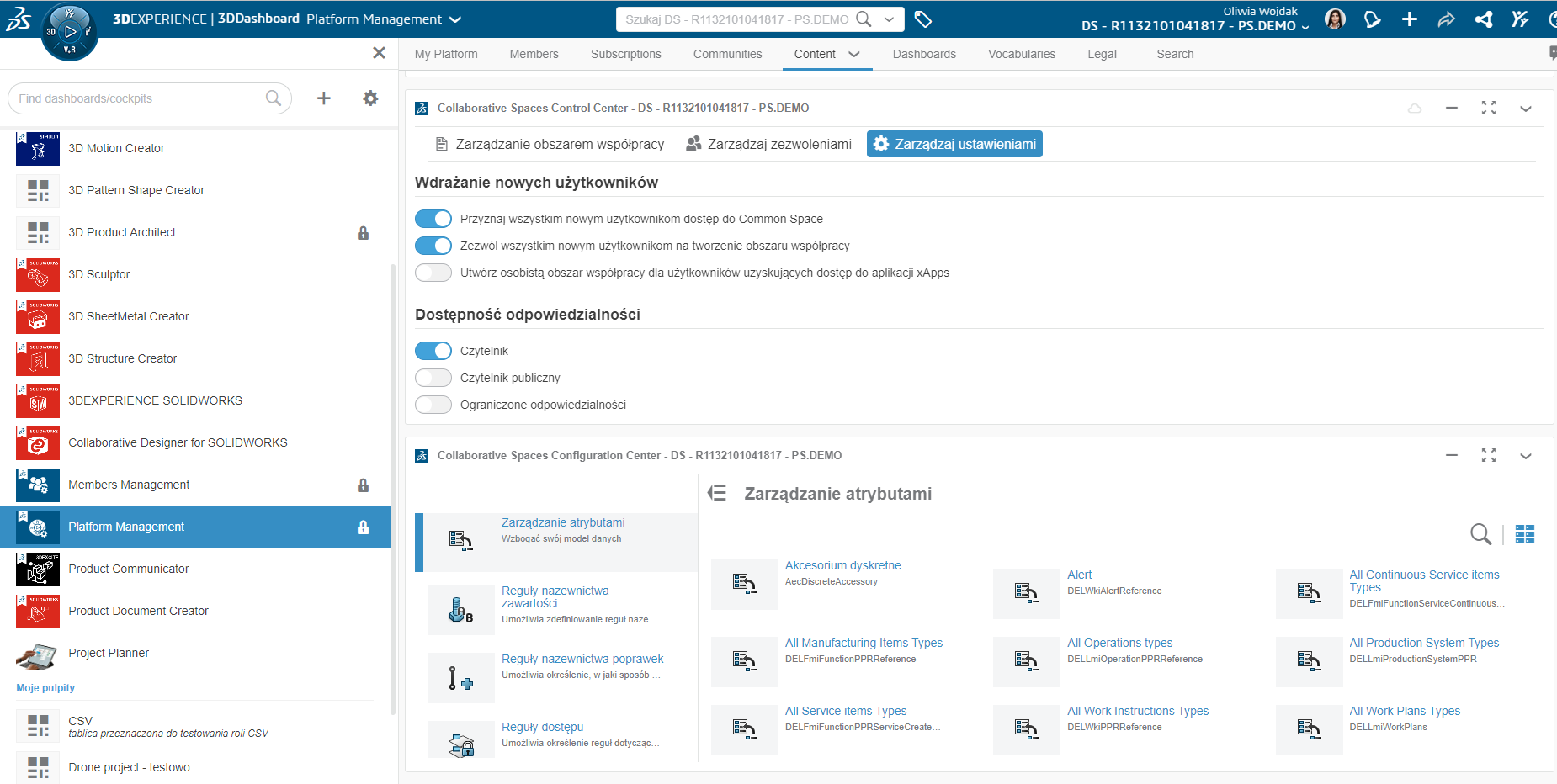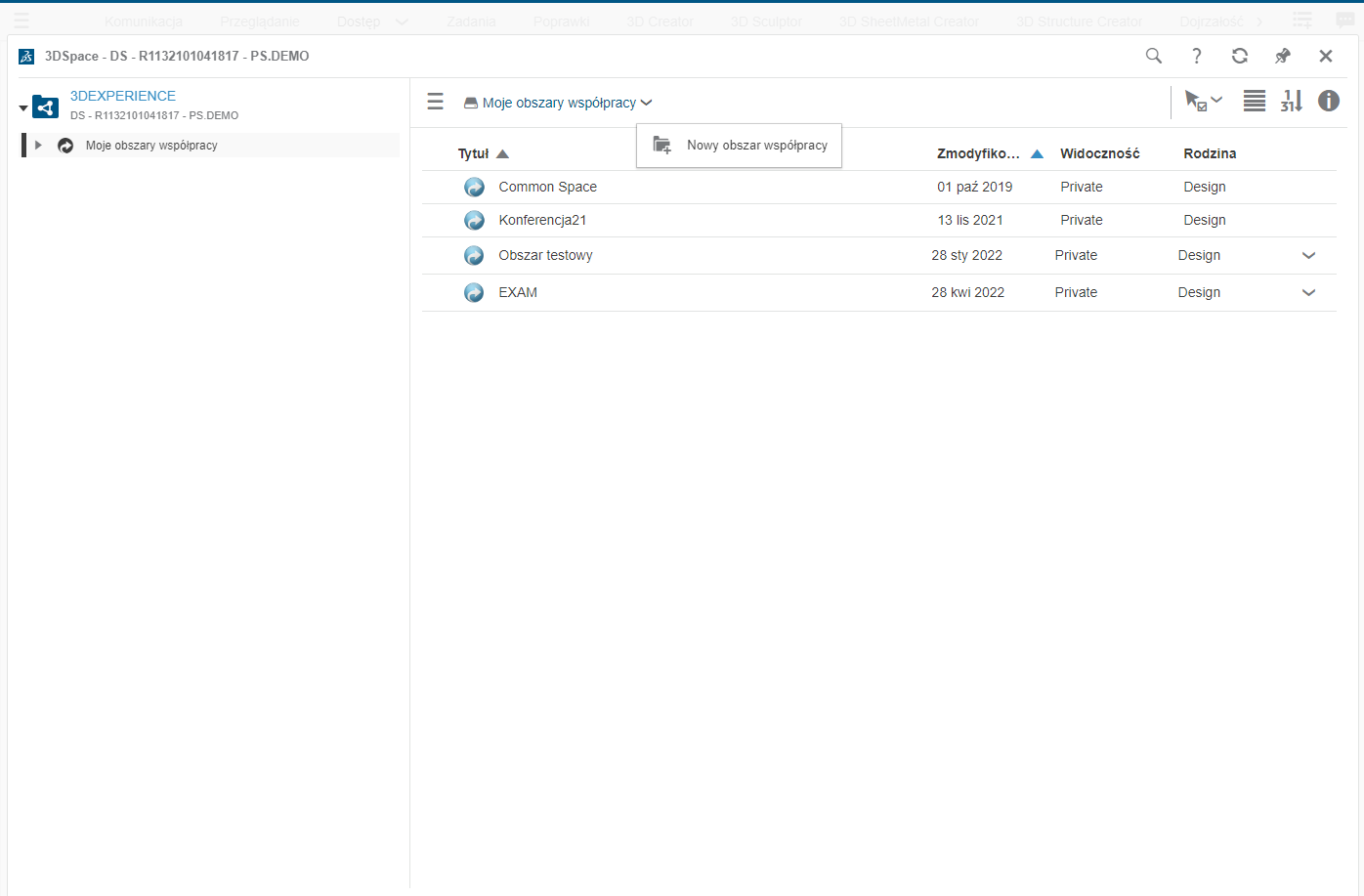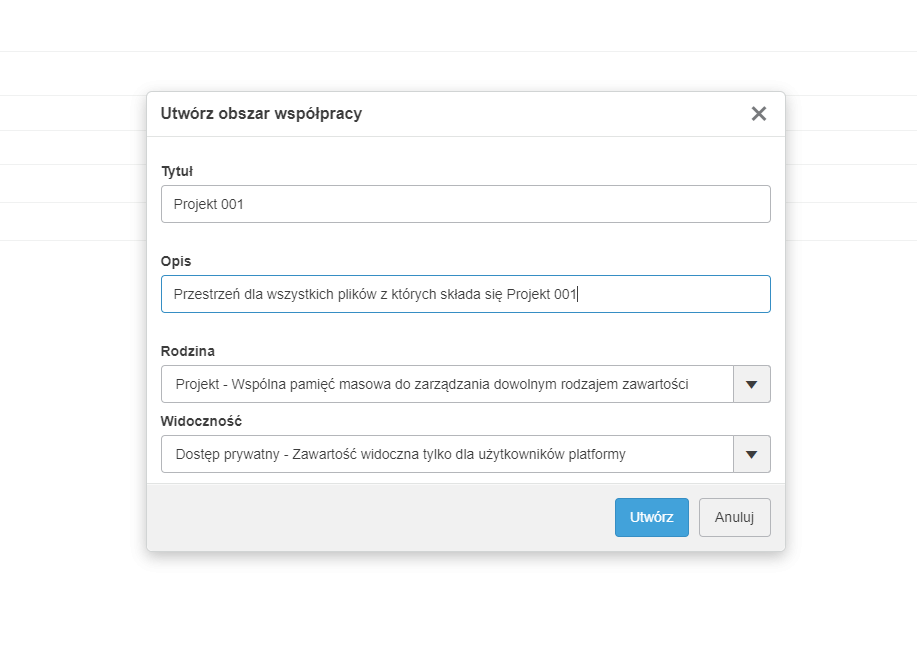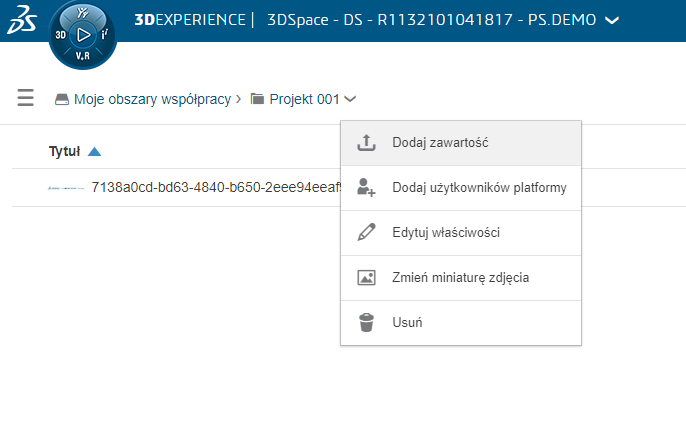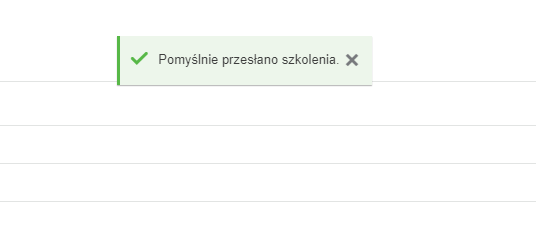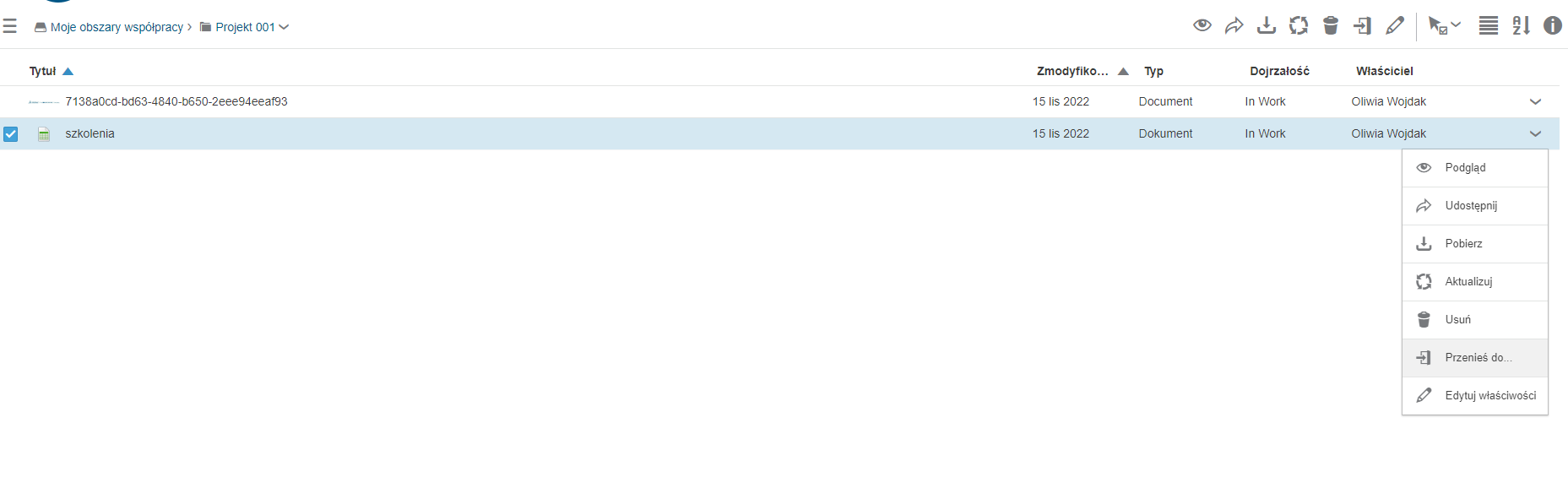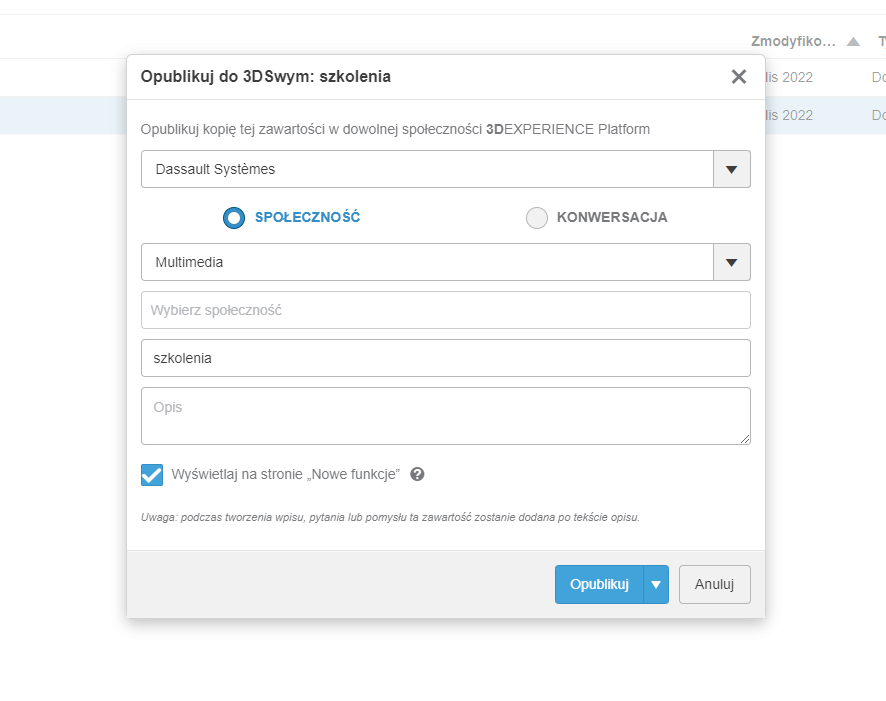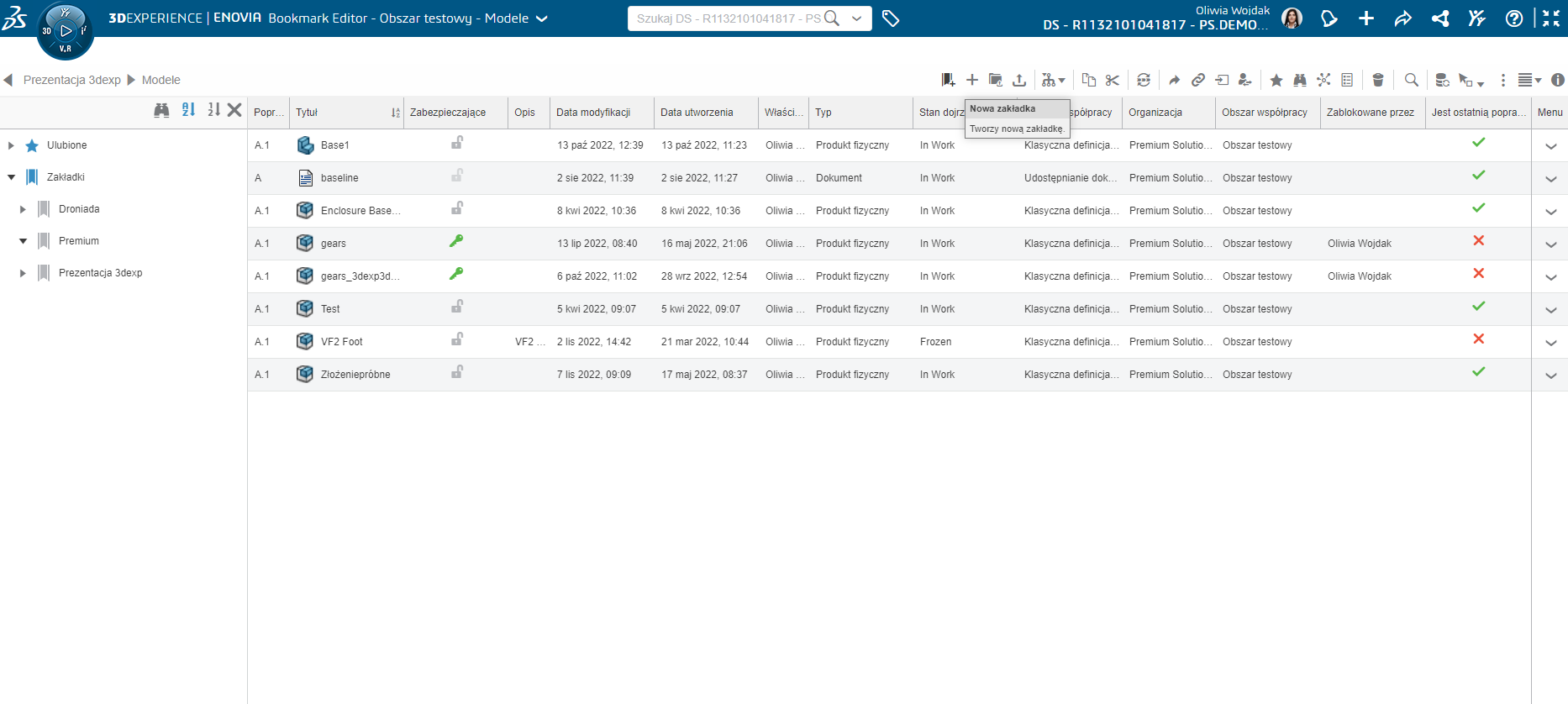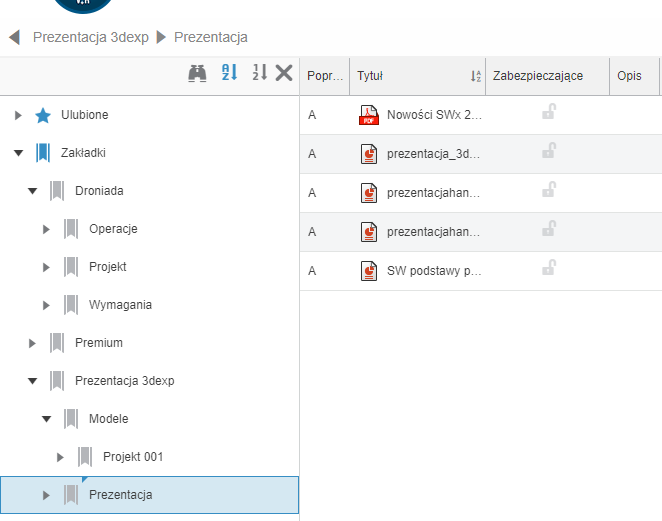Pliki projektów wykonanych w programie SOLIDWORKS Connected zapisywane są do chmury – pozwala to na bezpieczne przechowywanie danych i dostęp do nich z dowolnego miejsca, w dowolnym czasie. Dowiedz się więcej, w jaki sposób przechowywać i porządkować pliki na platformie 3DEXPERIENCE oraz jak efektywnie nimi zarządzać.
TWORZENIE OBSZARÓW WSPÓŁPRACY
Dzięki roli Collaborative Industry Innovator, której głównym zadaniem jest skuteczne zarządzanie plikami i zawartościami użytkownika, istnieje możliwość tworzenia na platformie 3DEXPERIENCE obszarów współpracy, gdzie zapisywane będą zarówno projekty, jak i pliki nieposiadające żadnego z rozszerzeń CAD. Mowa o aplikacji 3DSpace, dzięki której oprócz samego utworzenia obszaru w chmurze, użytkownik w łatwy sposób może edytować właściwości przestrzeni, dodawać kolejnych użytkowników, zarządzać uprawnieniami i dostępem do 3DSpace, a także dodawać komentarze do kontentów. Aby utworzyć nowy obszar współpracy wystarczy przejść do aplikacji 3DSpace poprzez kliknięcie w kompas oraz ikonę przyznanej roli Collaborative Industry Innovator. Wówczas po lewej stronie wyświetlą się wszystkie dostępne dla tej roli aplikacje.
Uwaga: Administrator platformy może zdecydować, czy każdy użytkownik posiadający aplikację 3DSpace może utworzyć własny obszar współpracy. W celu zdefiniowania preferowanych ustawień należy wejść w domyślny pulpit Administratora Platformy Platform Management, następnie przejść do zakładki Content, a potem zjechać w dół strony do aplikacji Collaborative Spaces Control Center i włączyć obszar Zezwól wszystkim nowym użytkownikom na tworzenie obszaru współpracy.
Aplikacja 3DSpace nie tylko umożliwia stworzenie nowego obszaru, ale również daje podgląd na istniejące już miejsca współpracy oraz dostarcza następujących informacji o nich:
→ data modyfikacji
→ widoczność
→ kto jest właścicielem danego obszary
→ do jakiej rodziny należy obszar.
Po dwukrotnym kliknięciu w dany 3DSpace pojawi się jego cała zawartość wraz z najważniejszymi informacjami dotyczących przechowywanych plików, które można podejrzeć w szybki sposób lub otworzyć za pomocą dostępnych narzędzi, takich jak SOLIDWORKS czy Document Managment.
Aby utworzyć nowy Obszar współpracy wystarczy rozwinąć pole Moje obszary współpracy – wówczas pojawi się opcja Nowy obszar współpracy.
Użytkownik może dodać Nazwę i Opis Obszaru współpracy, a także wybrać takie atrybuty jak Rodzina i Widoczność. Wyróżniamy dwie rodziny 3DSpace – Standard i Projekt. Pierwsza z nich zalecana jest dla miejsc współpracy, w których zapisywane mają być części standardowe bibliotek dostępnych dla wszystkich użytkowników. Projekt jest preferowaną rodziną dla wszystkich pozostałych dowolnych zawartości. Dodatkowo w zakładce Widoczność do dyspozycji użytkownik ma do wyboru trzy możliwości dostępu do zawartości:
→ Dostęp prywatny:
- Treści widoczne są dla użytkowników zalogowanych w danej przestrzeni
- Dostęp do treści dla użytkowników zalogowanych w innych przestrzeniach współpracy w ramach jednej organizacji (lub organizacji nadrzędnej), z wyjątkiem będących w stanie dojrzałości Private
- Zawartość przestrzeni może być swobodnie dostępna i łączona z dowolnego innego obszaru współpracy
→ Dostęp chroniony:
- Wszystkie treści w stanie dojrzałości Released lub Obsolete są widoczne dla użytkowników zalogowanych w danej przestrzeni lub innej przestrzeni w ramach jednej organizacji (lub organizacji nadrzędnej)
- Dostęp do plików w stanie dojrzałości Private, In Work, Frozen jedynie dla użytkowników zalogowanych do Obszaru współpracy
→ Dostęp publiczny:
- Zawartości dostępne tylko dla użytkowników zalogowanych do przestrzeni
- Treści niewidoczne dla uczestników każdej innej przestrzeni współpracy
ZARZĄDZANIE OBSZARAMI WSPÓŁPRACY
Po utworzeniu Obszaru współpracy można dodawać kontekst, użytkowników platformy, zmieniać miniatury zdjęcia oraz edytować wcześniejsze ustawienia 3DSpace.
W zależności od widoczności utworzonego obszary istnieje kilka opcji nadania uprawnień dla użytkowników 3DSpace. Są to między innymi role Czytelnika, Zaangażowanej osoby, Autora czy Lidera i właściciela.
W tabeli przedstawiono niektóre uprawnienia, jakie posiadają poszczególni członkowie Obszaru współpracy w zależności od typu dostępu:
| Dostęp prywatny | |
| Czytelnik | Czytelnik z innej przestrzeni współpracy nie może uzyskać dostępu ani dołączyć żadnego obiektu. |
| Dostęp chroniony | |
| Autor | Może pracować nad treścią w bieżącej przestrzeni. Widoczna jest każda treść będąca w stanie Private (gdy użytkownik jest właścicielem zawartości), In work, Frozen. |
| Czytelnik | Czytelnik z innej przestrzeni współpracy może uzyskać dostęp do treści lub dołączać ją w stanie Released. Nie może dołączać treści w stanach Private, In Work, Frozen. |
| Dostęp publiczny | |
| Autor | Autor, który jest członkiem przestrzeni współpracy może modyfikować treści. |
| Czytelnik | Czytelnik z innych przestrzeni może uzyskiwać dostęp do treści i dołączać je do innej przestrzeni współpracy. |
ZARZĄDZANIE ZAWARTOŚCIĄ OBSZARU WSPÓŁPRACY
Aby szybko załadować dowolny plik zapisany lokalnie na komputerze do Obszaru współpracy, wystarczy go chwycić i upuścić w obszar graficzny po wejściu w wybrany 3DSpace. Dodatkowo, po rozwinięciu paska kontekstowego przy nazwie Obszaru, dostępna jest opcja Dodaj zawartość.
Pojawi się wówczas okienko Eksplorator plików, dzięki czemu można załadować wybrany plik od razu do platformy. Po wczytaniu dokumentu do platformy pojawi się okno z komunikatem o poprawnym załadowaniu plików lub wyświetli się rodzaj błędu w przypadku wykrytego problemu.
W poniższej tabeli przedstawiono listę typów rozszerzeń kontekstu obsługiwanych przez aplikację 3DSpace:
|
Typ plików |
Rozszerzenie pliku |
| Obrazy | jpg, jpeg, png, gif, tif, tiff, bmp, svg |
| Wideo | lv, avi, mov, wmv, mpg, mpeg, mp4, m4v, rm, webm, mkv |
| Audio | mp3, wav, aac, m4a, wma, ra, ogg |
| Modele 3D | 3dxml, stp, step, stpz, ifc, smg, ifczip, omf, rvt, rfa, stl |
| Dokumenty | doc, docx, ppt, pptx, pps, ppsx, xls, xlsx, xlsm, pdf, zip, txt, csv, GeoJSON (.json or .geojson), PgDB (.mdb), CityGML (.xml or .gml), KML (.kml) |
Do wybranego Obszaru współpracy pliki można bezpośrednio zapisywać podczas pracy w aplikacjach z zakresu portfolio platformy 3DEXPERIENCE takich jak 3DCreator, SOLIDWORKS Connected czy Structural Designer. Wystarczy przed rozpoczęciem projektowania wejść w Preferencje aplikacji i wybrać odpowiedni Obszar współpracy lub przy tworzeniu części wskazać wybraną wcześniej lokalizację.
Jeśli okaże się, że zapisane pliki przez użytkownika trafiły do złego Obszaru współpracy, zawartość można w łatwy sposób przesunąć. Wystarczy wybierać opcję Przenieś do… bezpośrednio w aplikacji, w której został utworzony plik lub w 3DSPace po wejściu w daną zawartość.
W oknie obszaru graficznego pojawią się możliwe do wyboru inne Obszary, do których użytkownik ma dostęp. Wystarczy zaznaczyć właściwą nazwę i zatwierdzić przez kliknięcie Przenieś.
Uwaga: Aby móc przenosić pliki bezpośrednio w aplikacji 3DSpace należy posiadać rolę Platform Manager oraz być Liderem w źródłowym Obszarze współpracy oraz minimum Autorem w docelowej przestrzeni.
Aby udostępnić zawartość poza obszar współpracy, do której pozostali użytkownicy mają dostęp można wysłać plik w wiadomości prywatnej na platformie lub opublikować do wybranej Społeczności w aplikacji 3DSwym poprze wybranie opcji Udostępnij.
UPORZĄDKOWYWANIE ZAWARTOŚCI – BOOKMAR EDITOR
Zapisywana zawartość w 3DSpace nie jest w żaden sposób hierarchizowana. Nie ma możliwości utworzenia przestrzeni, które byłyby nadrzędnymi i podrzędnymi miejscami przechowywania plików. Platforma 3DEXPERIENCE posiada wszechstronny sposób przeszukiwania plików za pomocą aplikacji 6WTags, w której można zdefiniować jakiego typu zawartości szukamy, kto jest jej autorem, kiedy została zmodyfikowana i gdzie się znajduje.
Aby usprawnić zapisywanie oraz przeszukiwanie plików można posłużyć się narzędziem Bookmark Editor, które pozwala uporządkować zapisywane pliki w formie zakładek, jak w książce. Dzięki tej aplikacji miejsce (przestrzeń), w którym zapisywane są zawartości nie zmienia się – jedynie zaznaczone mamy obszary, dzięki którym łatwiej jest zarządzać utworzonymi plikami i poddawać je edycji.
Jeżeli chcemy utworzyć nową zakładkę, wystarczy wejść w aplikację Bookmark Editor i kliknąć w górnym pasku Nowa zakładka.
Należy wpisać nazwę i można załączać wybrane pliki. Dodatkowo istnieje możliwość hierarchizacji zakładek, dzięki czemu użytkownik może stworzyć strukturę podobną do folderów na komputerze, gdzie pliki zapisywane są lokalnie.
Aby dodać istniejący już plik do zakładki wystarczy wyszukać go na platformie 3DEXPERIENCE, a następnie chwycić i upuścić lub skorzystać z przycisku Prześlij plik lub Dodaj istniejący.
Plików, których typem nie jest Documents nie da się przenieść bezpośrednio w aplikacji 3DSpace, natomiast opcja ta dostępna jest z poziomu zakładek. Należy zaznaczyć zawartość do przeniesienia i z górnego paska wybrać Przenieś.
Zarówno w procesie projektowania, jak i zarządzania należy przemyśleć, w jaki sposób i gdzie będą zapisywane poszczególne pliki. Zaleca się tworzenie ograniczonej liczby Obszarów Współpracy ze względu na kolizje, które mogą wystąpić w późniejszym etapie przetwarzania danych, związane z różnicami miejsc przechowywania. Hierarchiczność przechowywania danych można uzyskać za pomocą aplikacji Mookmark Editor tworząc zakładki, do których pliki można zapisywać bezpośrednio z SOLIDWORKS Connected.
___
O AUTORZE:

Oliwia Wojdak
Specjalista Techniczny ds. CAD
Premium Solutions Polska
+48 603 530 340