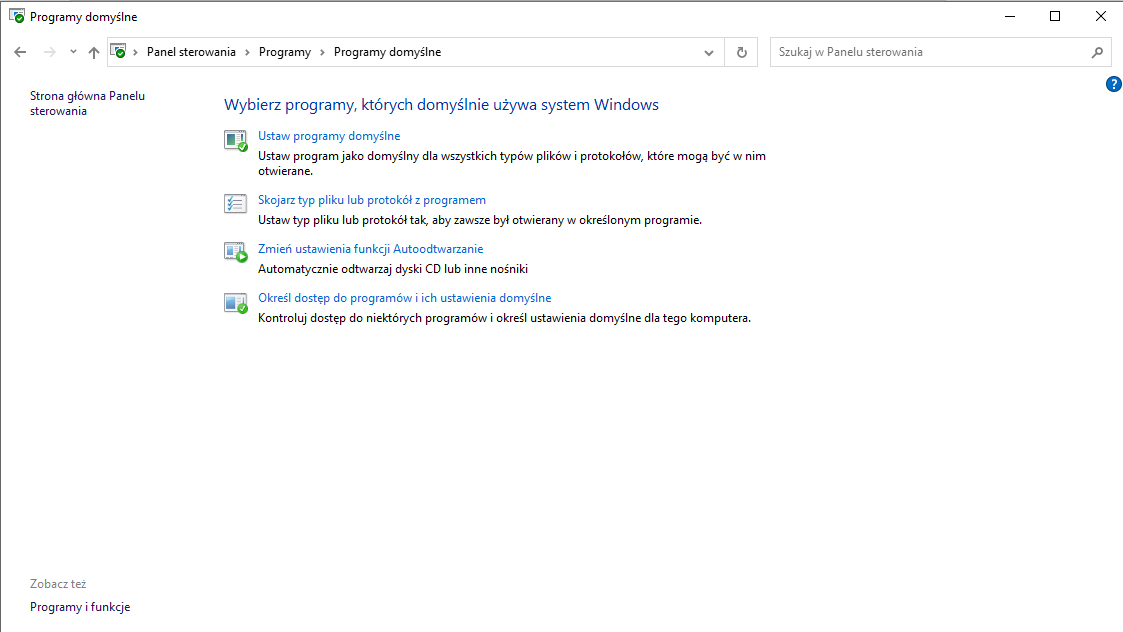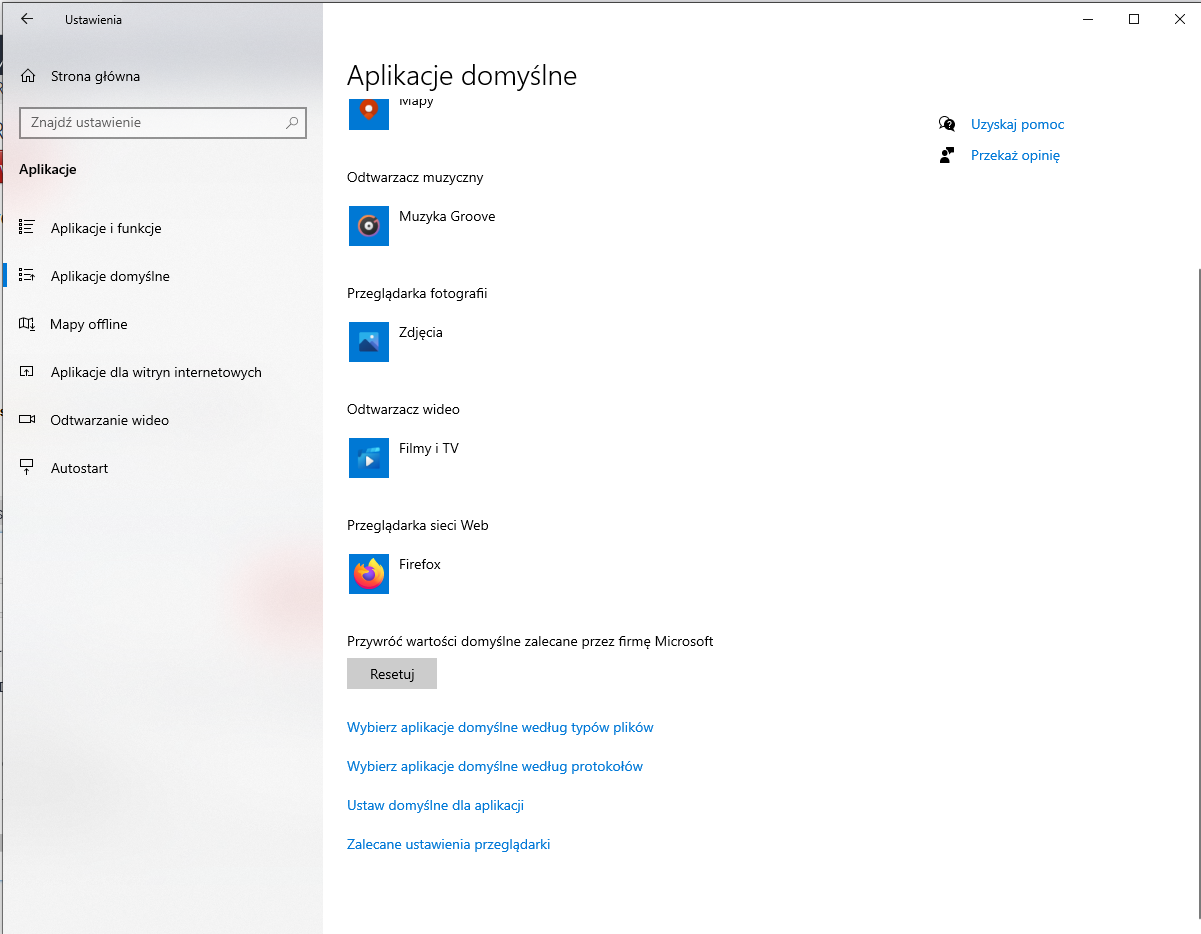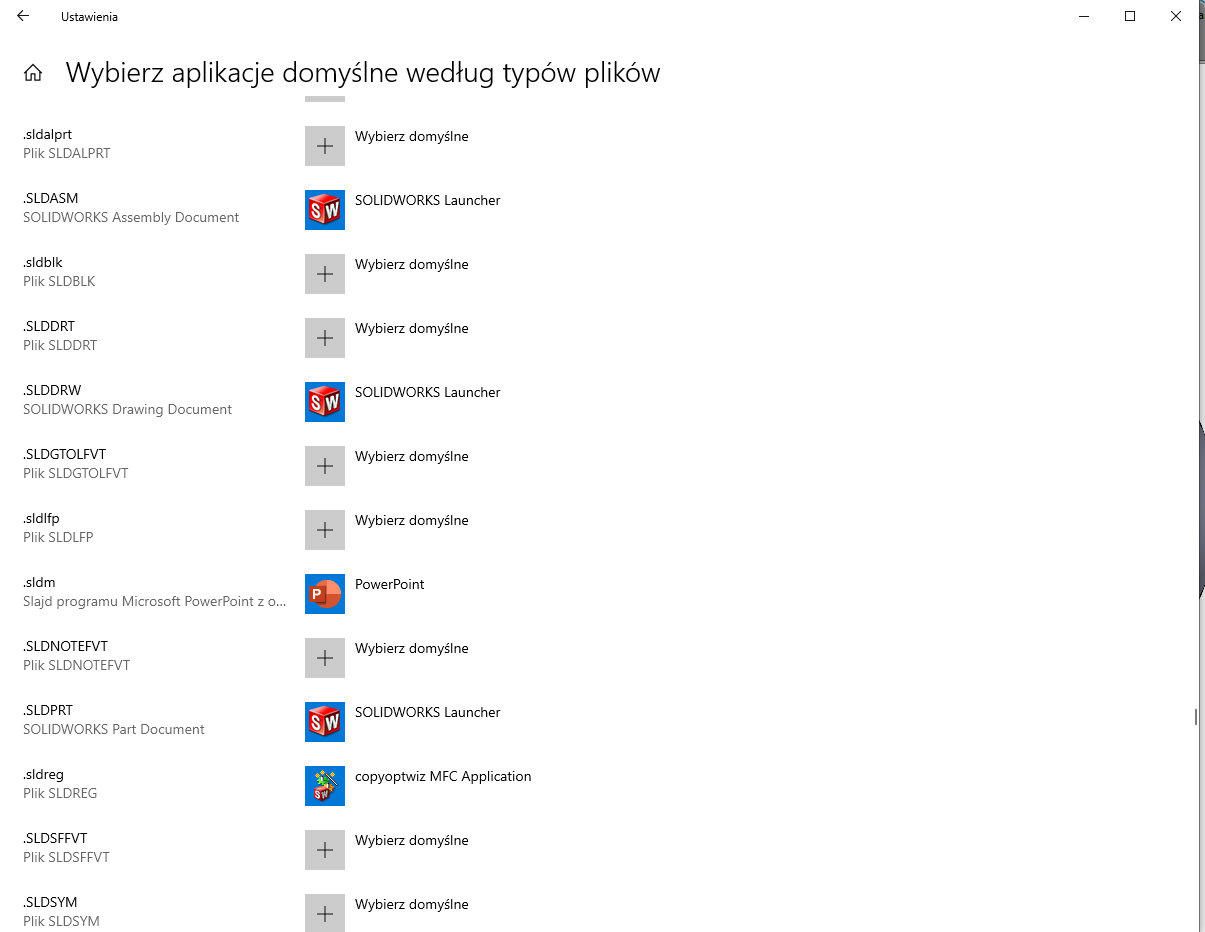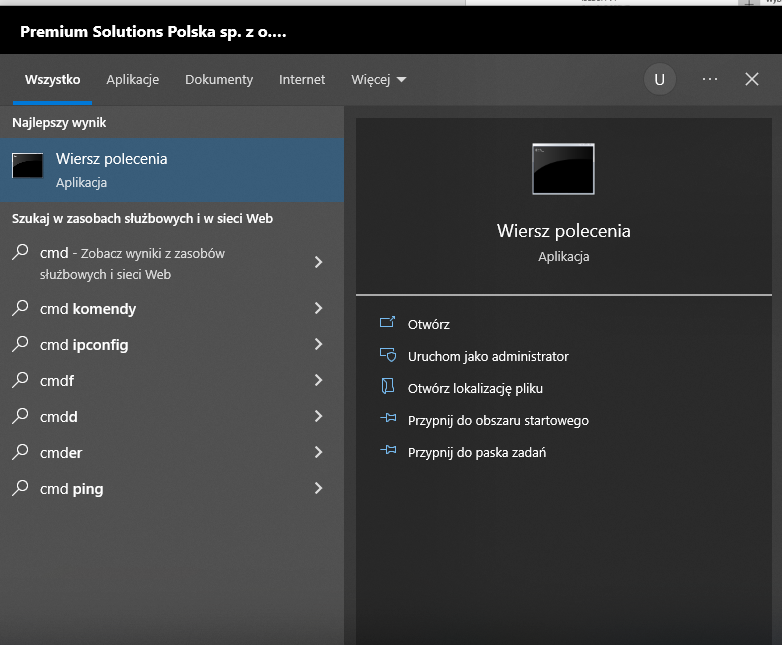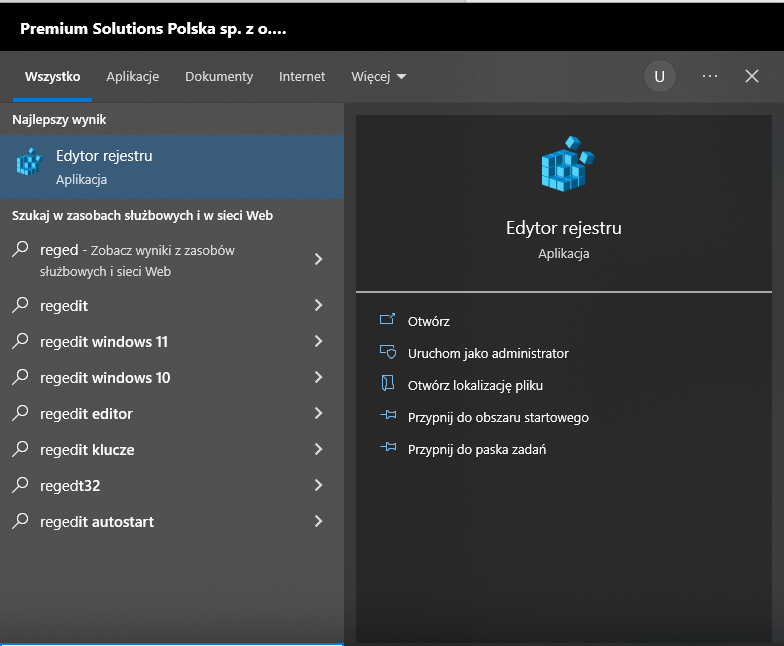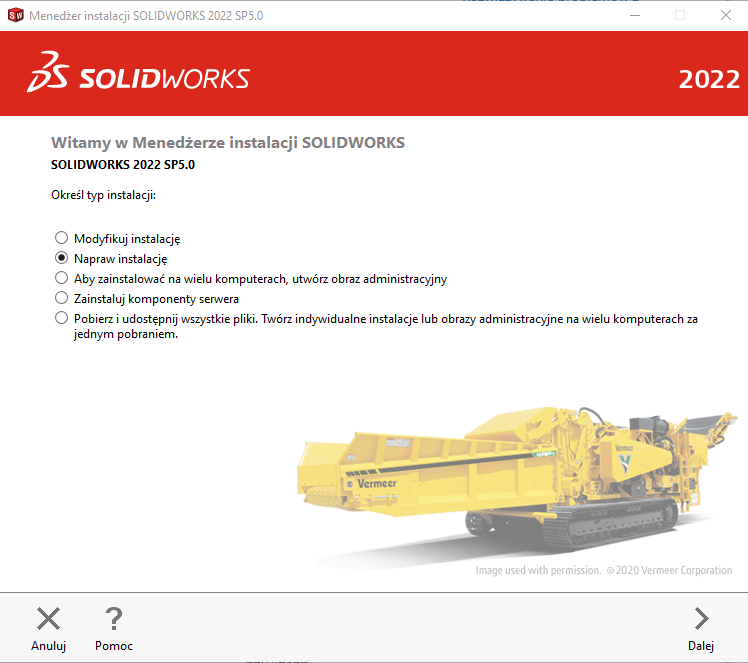Wyświetlanie miniatur SOLIDWORKS w przeglądarce plików jest niezwykle przydatne, gdy chcemy szybko podejrzeć zawartość bez konieczności otwierania części czy złożeń. Zdarza się, że taka możliwość znika. Sprawdź, jak poradzić sobie z problemem wyświetlania miniatur.
Jeśli wchodzisz w przeglądarkę plików i zamiast miniatur widzisz jedynie logo SOLIDWORKS, możesz wykonać kilka kroków, które pozwolą na przywrócenie możliwości podglądania zawartości plików.
1. Sprawdź, czy pliki SOLIDWORKS otwierane są zawsze za pomocą SOLIDWORKS Launcher
W tym celu wejdź w Panel Sterowania → Programy → Programy Domyślne → Skojarz typ pliku lub protokół z programem.
Następnie pojawi nam się okno Ustawienia, w którym należy zjechać kursorem na sam dół i kliknąć Wybierz aplikacje domyślne według typów plików.
Na liście po lewej stronie należy wyszukać odpowiednio rozszerzenia .sldprt, .sldasm, .slddrw i sprawdzić, czy jako aplikacja została przypisana SOLIDWORKS Launcher. Jeśli nie, należy kliknąć w ikonę „+” i dodać wspomnianą aplikację lub zmienić ją, jeśli została wskazana inna.
2. Przerejestrowanie biblioteki
Drugą możliwością jest konieczność przerejestrowania dwóch bibliotek: sldthumbnailprovider.dll oraz sldwinshellextu.dll. Na samym początku trzeba uruchomić Wiersz polecenia. Najłatwiej kliknąć w ikonę Windows i wpisać „cmd”. Należy uruchomić okno Wiersza poleceń jako administrator.
W Wierszu polecenia trzeba w pierwszej kolejności przejść do ścieżki, gdzie znajduje się biblioteka sldthumbnailprovider.dll. Najczęściej jest to:
cd\
cd "C:\Program Files\SolidWorks Corp\SolidWorks"
A następnie wyrejestrować bibliotekę za pomocą polecenia:
regsvr32/u "C:\Program Files\SolidWorks Corp\SolidWorks\sldthumbnailprovider.dll"
W następnym kroku ponownie należy zarejestrować bibliotekę używając formuły:
regsvr32 "C:\Program Files\SolidWorks Corp\SolidWorks\sldthumbnailprovider.dll"
Dokładnie takie same kroki należy podjąć w przypadku drugiej biblioteki:
cd\
cd "C:\Program Files\Common Files\SolidWorks Shared"
regsvr32/u "C:\Program Files\Common Files\SolidWorks Shared\sldwinshellextu.dll"
regsvr32 "C:\Program Files\Common Files\SolidWorks Shared\sldwinshellextu.dll"
3. Usunięcie kluczy w rejestrze
Jeśli poprzednie dwie metody zawiodą, pozostaje usunięcie kluczy w rejestrze. Należy jednak pamiętać o zrobieniu kopii zapasowych rejestru lub poprosić o wsparcie informatyka. W pierwszej kolejności trzeba otworzyć rejestr wpisując w wyszukiwarkę, po kliknięciu loga Windows, regedit. Pojawi się wówczas w wynikach wyszukiwania Edytor rejestru – należy go uruchomić jako administrator.
Następnie należy odszukać i usunąć następujące klucze:
→ Dla plików części:
HKEY_CURRENT_USER\Software\Microsoft\Windows\CurrentVersion\Explorer\FileExts\.SLDPRT
HKEY_CLASSES_ROOT\SldPart.Document
HKEY_CLASSES_ROOT\.sldprt
→ Dla plików rysunków:
HKEY_CURRENT_USER\Software\Microsoft\Windows\CurrentVersion\Explorer\FileExts\.SLDDRW
HKEY_CLASSES_ROOT\SldDraw.Document
HKEY_CLASSES_ROOT\.slddrw
→ Dla plików złożeń:
HKEY_CURRENT_USER\Software\Microsoft\Windows\CurrentVersion\Explorer\FileExts\.SLDASM
HKEY_CLASSES_ROOT\SldAssem.Document
HKEY_CLASSES_ROOT\.sldasm
Po usunięciu kluczy rejestru należy naprawić instalację przez otwarcie funkcji Dodaj lub Usuń programy, następnie odszukanie na liście SOLIDWORKS oraz wybranie opcji Modyfikuj. Po otworzeniu się instalatora należy wybrać opcję Napraw instalację.
___
O AUTORZE:

Oliwia Wojdak
Specjalista Techniczny ds. CAD
Premium Solutions Polska
+48 603 530 340