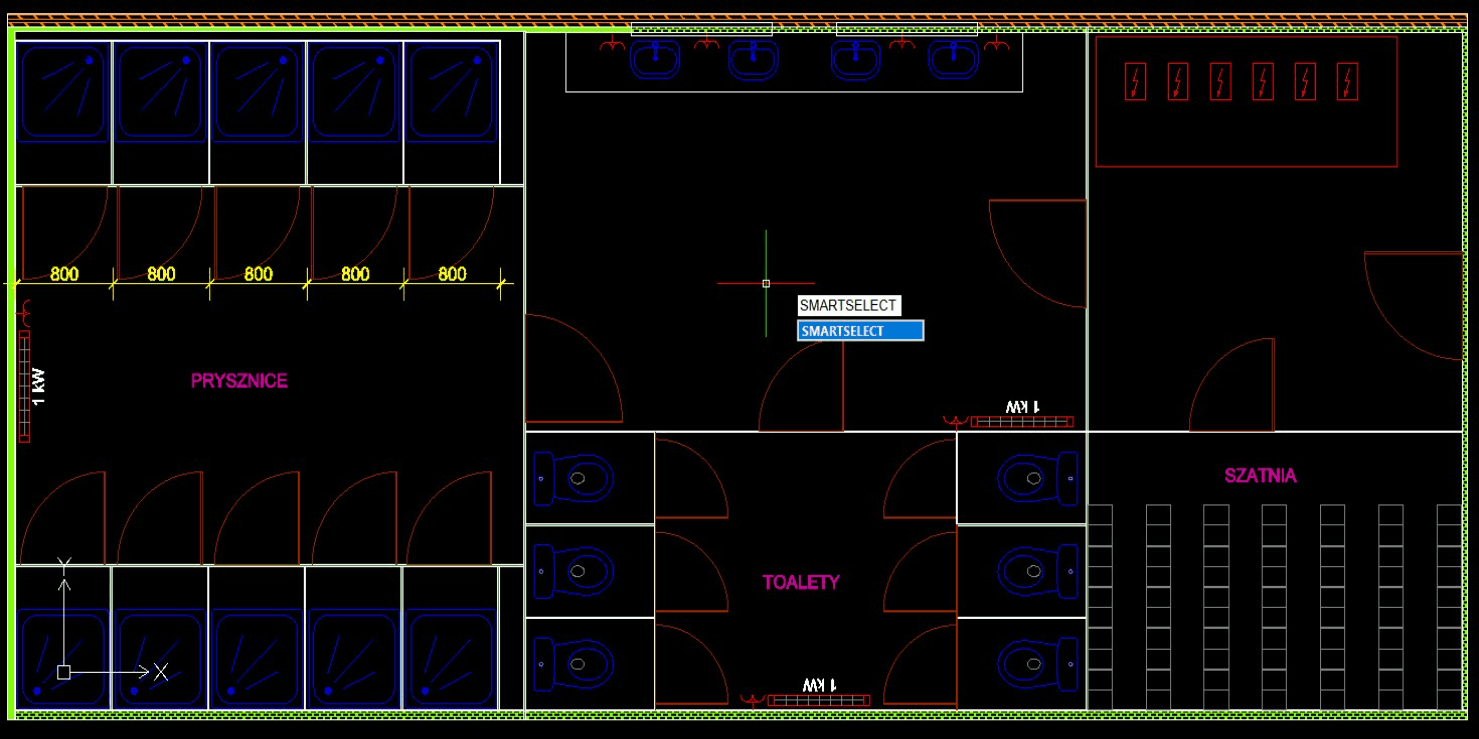Duże złożenia mogą nie tylko obciążać zasoby sprzętowe, ale również umysł konstruktora. Wiele obiektów w projekcie powoduje, że niejednokrotnie ciężko odnaleźć elementy, które musimy dodać, usunąć lub zmodyfikować. Pomocne stają się wówczas funkcje umożliwiające wzrost wydajności i przejrzystości pracy.
W poniższym artykule podpowiadamy, w jaki sposób można w DraftSight ułatwić sobie pracę, nie tylko z dużymi złożeniami.
Praca na warstwach
Podstawą projektowania w DraftSight są warstwy, które pozwalają na łatwe zarządzanie obiektami oraz ich właściwościami, a także na kontrolowanie wyświetlania i grupowania elementów. Podstawowym narzędziem do zarządzania warstwami jest Menedżer warstw. Menedżer pozwala na dodawanie, modyfikowanie i usuwanie warstw. Określamy tu m.in. nazwy warstw, kolor, styl i szerokość linii. Raz zdefiniowane warstwy możemy zapisać jako Szablon rysunku (*dwt) i wykorzystywać go przy każdym nowym projekcie.
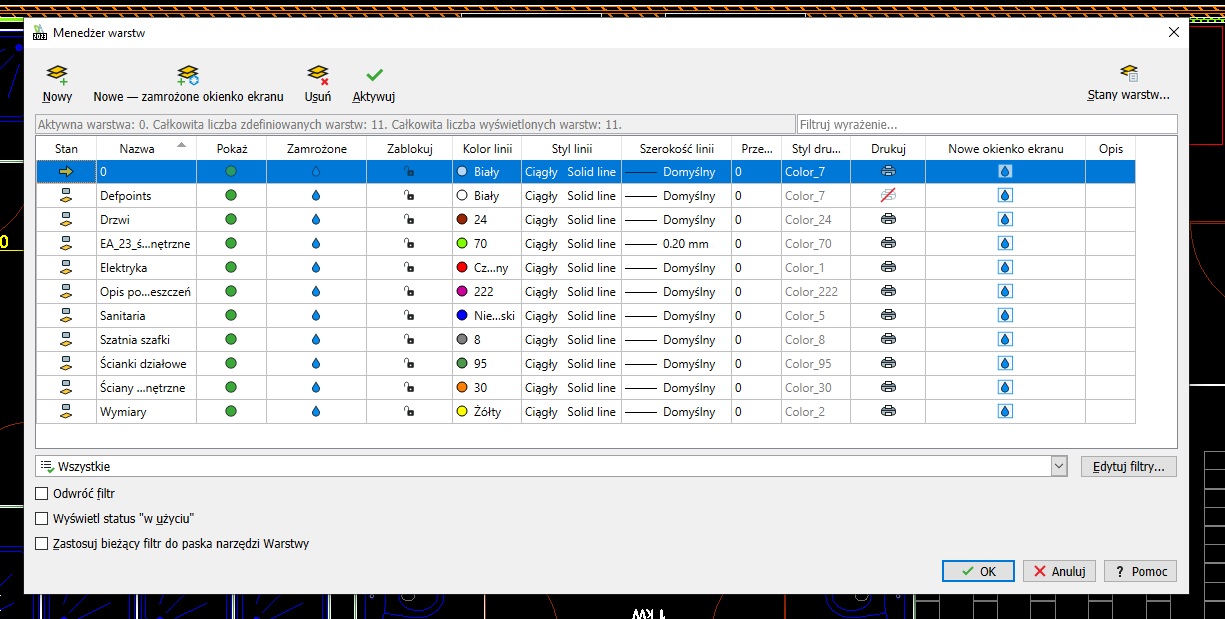
Menedżer warstw
O sile pracy na warstwach możemy szczególnie przekonać się podczas pracy z dużymi złożeniami. W przypadku projektów, które posiadają dużą liczbę elementów czy obiektów, narzędzia warstw pozwalają na bardziej wydajną pracę.
Poniżej prezentujemy kluczowe funkcjonalności służące do pracy z wastwami.
Ukryj warstwę / Pokaż wszystkie warstwy (HIDDENLAYER / SHOWLAYERS)
Opcja Ukryj warstwę pozwala na ukrycie całej warstwy poprzez kliknięcie na dowolny element znajdujący się na danej warstwie.
Dzięki opcji Pokaż wszystkie warstwy przywracamy widoczność wszystkich uprzednio ukrytych warstw.
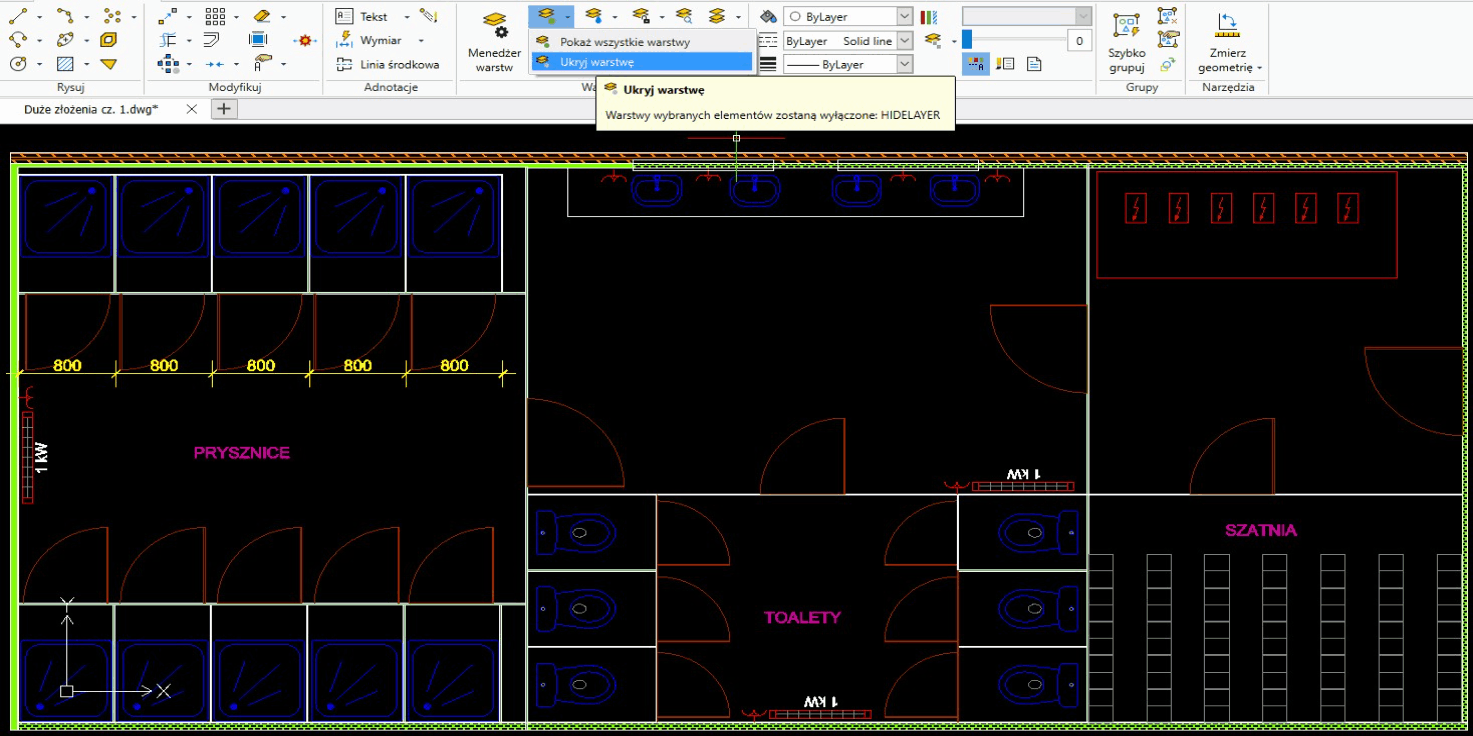
Ukrywanie warstw
Zamroź warstwę / Odblokuj wszystkie warstwy
Przy zamrożeniu warstwy uzyskujemy taki sam efekt wizualny, jak przy ukryciu warstwy. Różnica polega na tym, że zamrożenie warstwy poprawia wydajność komputera, odciążając go z konieczności buforowania niepotrzebnych w danej chwili warstw.
Zamknij warstwę / Otwórz warstwę (LOCKLAYER / UNLOCKLAYER)
Zamknięcie warstwy powoduje blokadę elementów przed edycją. Pozwala to przykładowo na ochronę elementów przed ich przypadkową edycją lub usunięciem. Przy zablokowanych warstwach pojawia się charakterystyczna ikona zamkniętej kłódki.
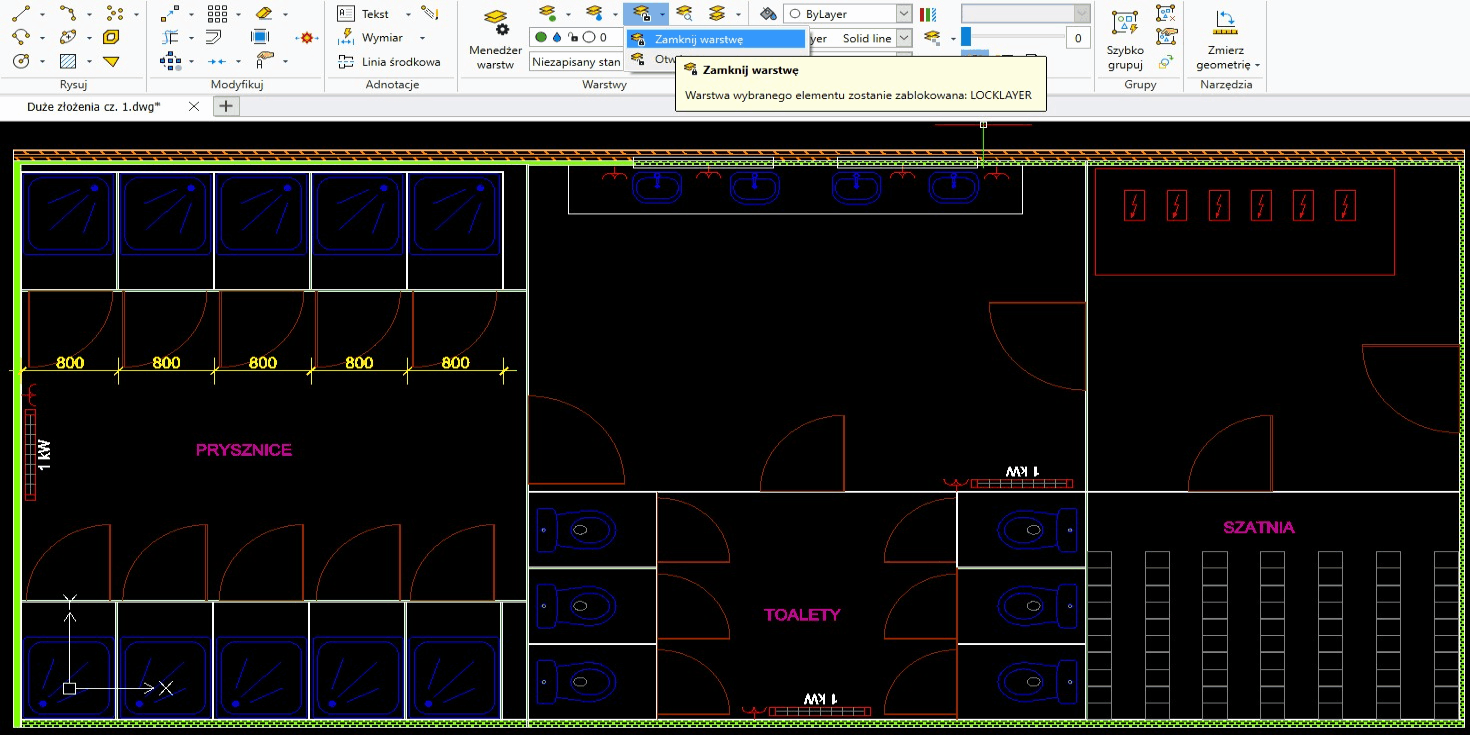
Zamykanie warstw
Wyizoluj warstwę / Złącz warstwę (ISOLATELAYER / UNISOLATELAYER)
Opcja izolacji działa podobnie jak ukrywanie warstwy, z tą różnicą, że określamy tutaj, która warstwa ma pozostać widoczna – pozostałe są ukrywane. Złącz warstwę przywraca wszystkie wcześniej odizolowane warstwy.
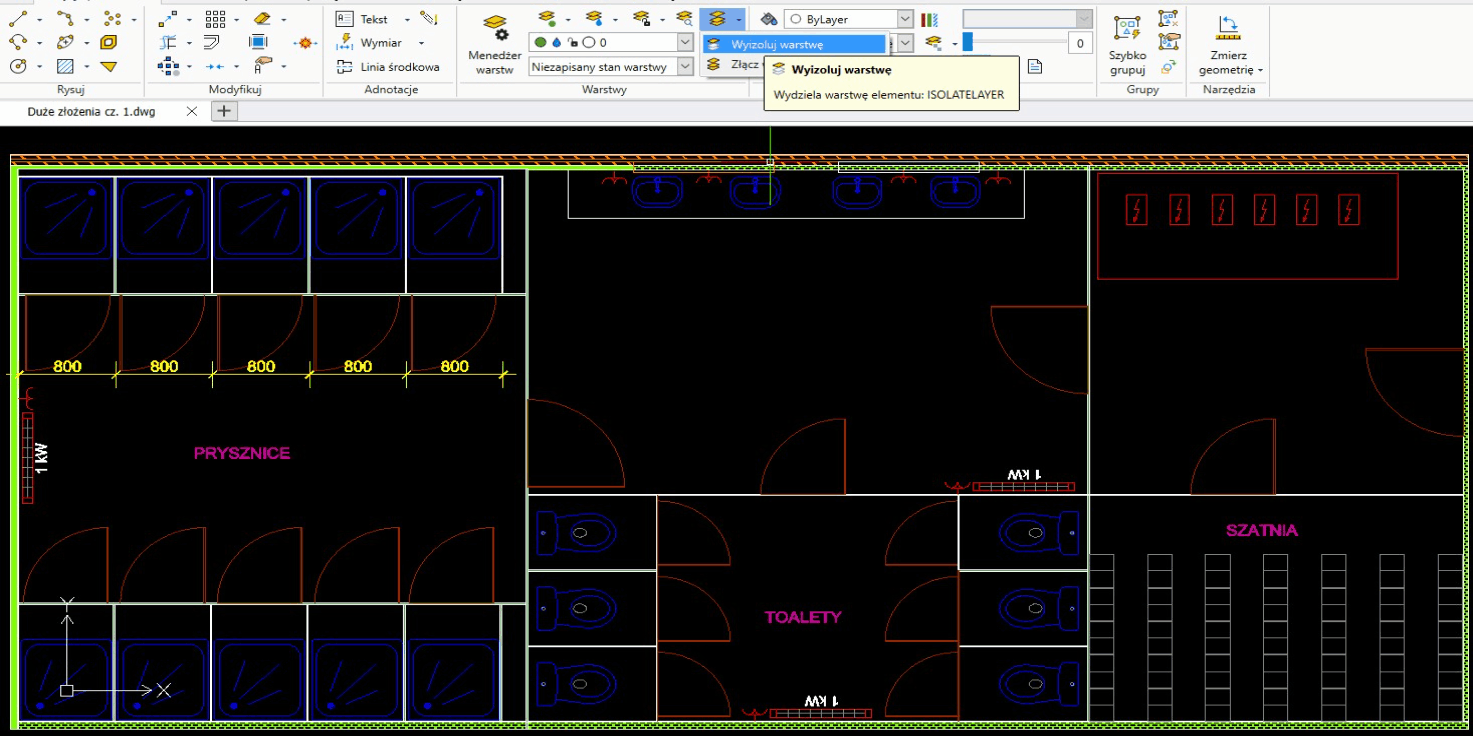
Izolowanie warstw
Podgląd warstw (LAYERPREVIEW)
Podgląd warstwy jest szczególnie przydatny, jeżeli chcemy wyświetlić elementy rysunku przypisane do konkretnych warstw. Podgląd warstwy zapewnia szybką orientację w układzie warstw na rysunku.
Po uruchomieniu polecenia, w oknie podglądu wskazujemy warstwę lub warstwy, które mają być wyświetlone. Pozostałe (niezaznaczone) warstwy pozostają ukryte.
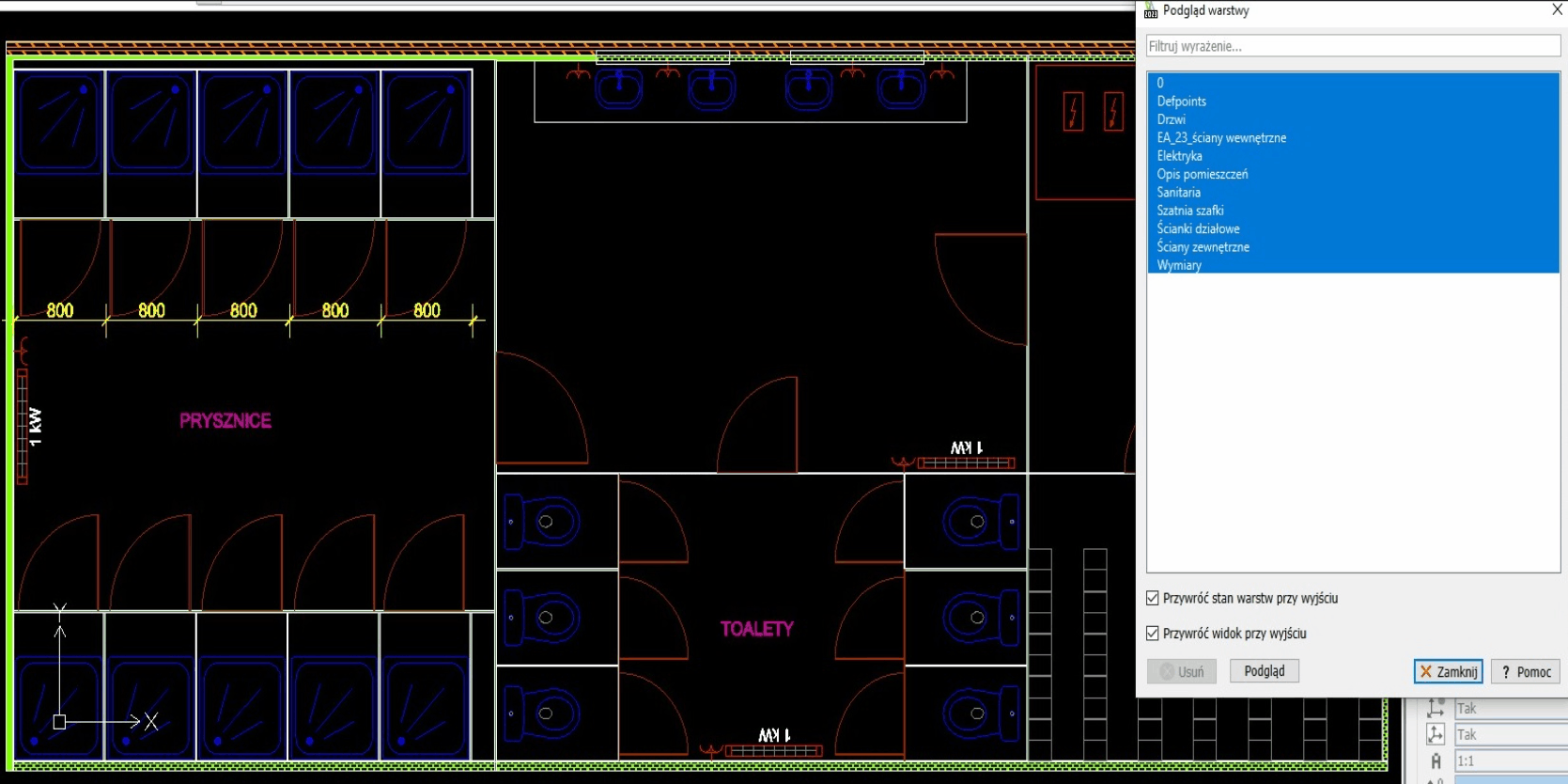
Podgląd warstw
Inteligentne wybieranie (SMARTSELECT)
Inteligentne wybieranie jest szczególnie przydatne w przypadku pracy na dużych złożeniach. Po wpisaniu komendy Smartselected i zatwierdzeniu przyciskiem Enter pojawia się okno dialogowe. W oknie określamy następujące parametry:
- wyszukiwanie w całym rysunku lub określonym polu
- rodzaj wyszukiwanego elementu
- właściwość (np. kolor linii)
- operator (np.=, >)
- wartość (np. konkretny kolor)
Inteligentne wybieranie
Grupowanie podmiotów
Grupowanie elementów pozwala na połączenie tych samych lub podobnych elementów w jedną grupę. Elementy, które znajdują się w danej grupie możemy przenosić, kopiować, skalować, itp. jako całość. Każdą grupę możemy rozgrupować lub edytować (dodanie lub usunięcie elementów, zmiana nazwy). Aby aktywować grupę, klikamy na Wybierz styl.
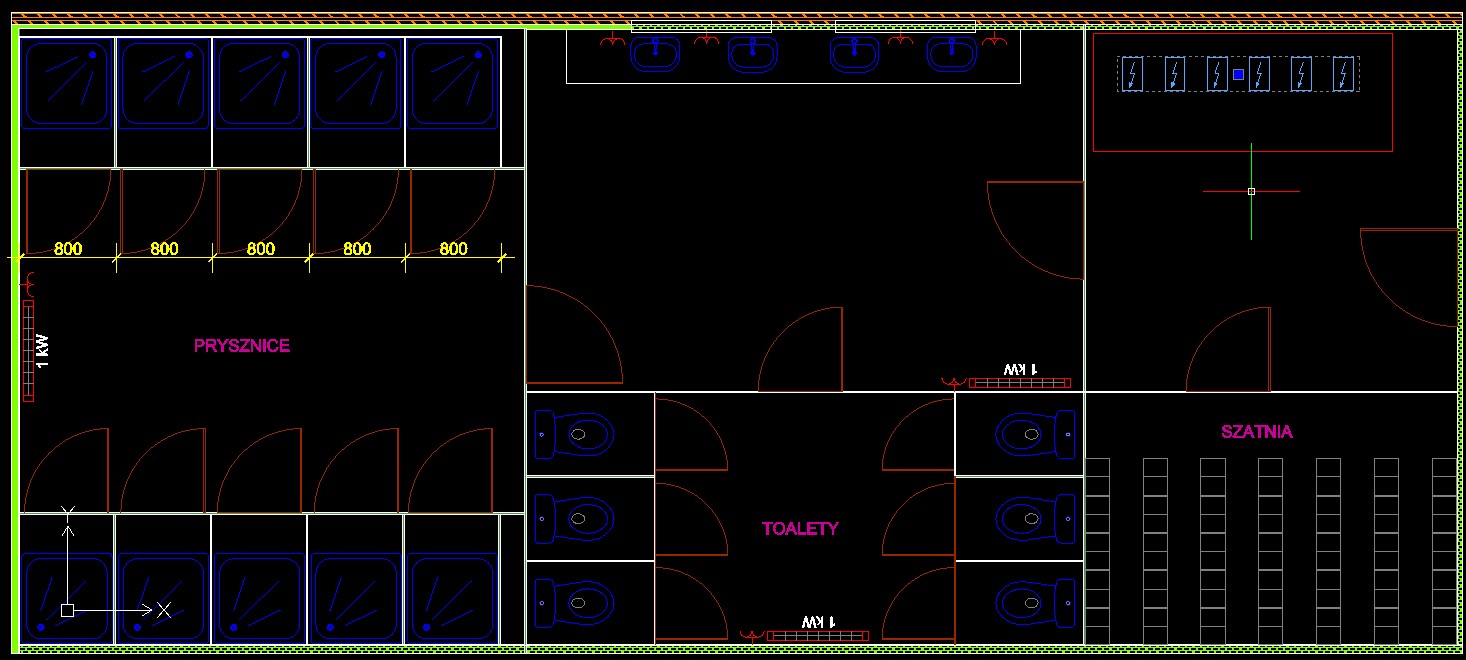
Grupowanie elementów
Ukryj elementy (HIDEENTITIES)
Ukrywanie elementów działa na podobnej zasadzie jak Ukryj warstwę. Różnica polega na tym, że nie wybieramy tutaj warstwy do ukrycia, tylko konkretne elementy, które wystarczy zaznaczyć obszarem w polu roboczym. Po zakończonej pracy możemy pokazać uprzednio ukryte elementy za pomocą opcji Cofnij wydzielenie elementów (UNISOLATEENTITES).
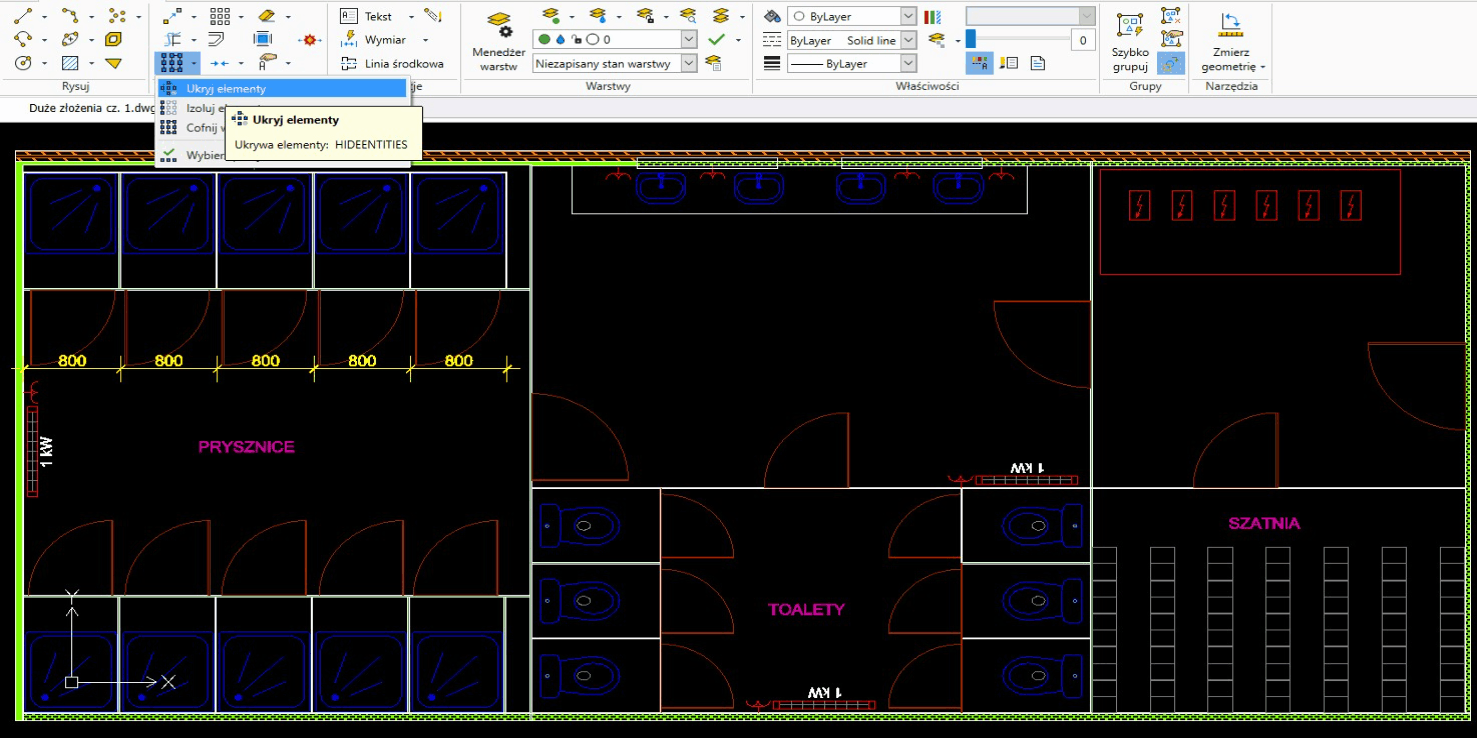
Ukrywanie elementów
Izoluj elementy (ISOLATEENTITIES)
Izolowanie elementów działa na podobnej zasadzie jak Wyizoluj warstwę. Różnica polega na tym, że nie wybieramy tutaj warstwy do wyizolowania, tylko konkretne elementy, które możemy zaznaczyć obszarem w polu roboczym. Po zakończonej pracy możemy pokazać uprzednio wyizolowane elementy za pomocą opcji Cofnij wydzielenie elementów (UNISOLATEENTITES).
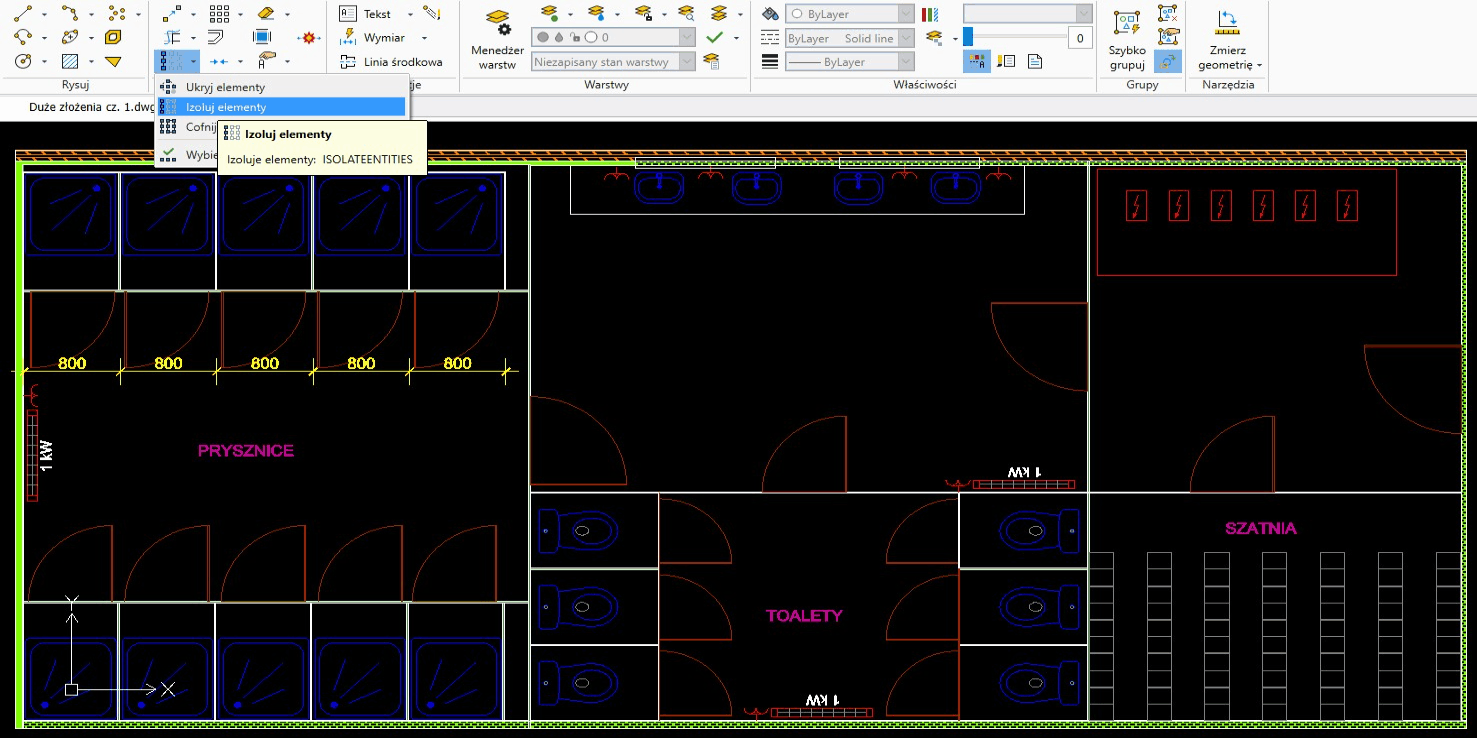
Izolowanie elementów
Przedstawione w artykule opcje pozwalają uzyskać wzrost wydajności pracy przede wszystkim z dużymi złożeniami. Zachęcam do korzystania z tych i innych możliwości, jakie oferuje oprogramowanie DraftSight.
Masz pytania? Zapraszam do kontaktu:

Wojciech Fura
Specjalista techniczny ds. CAD
wfura@premiumsolutions.pl