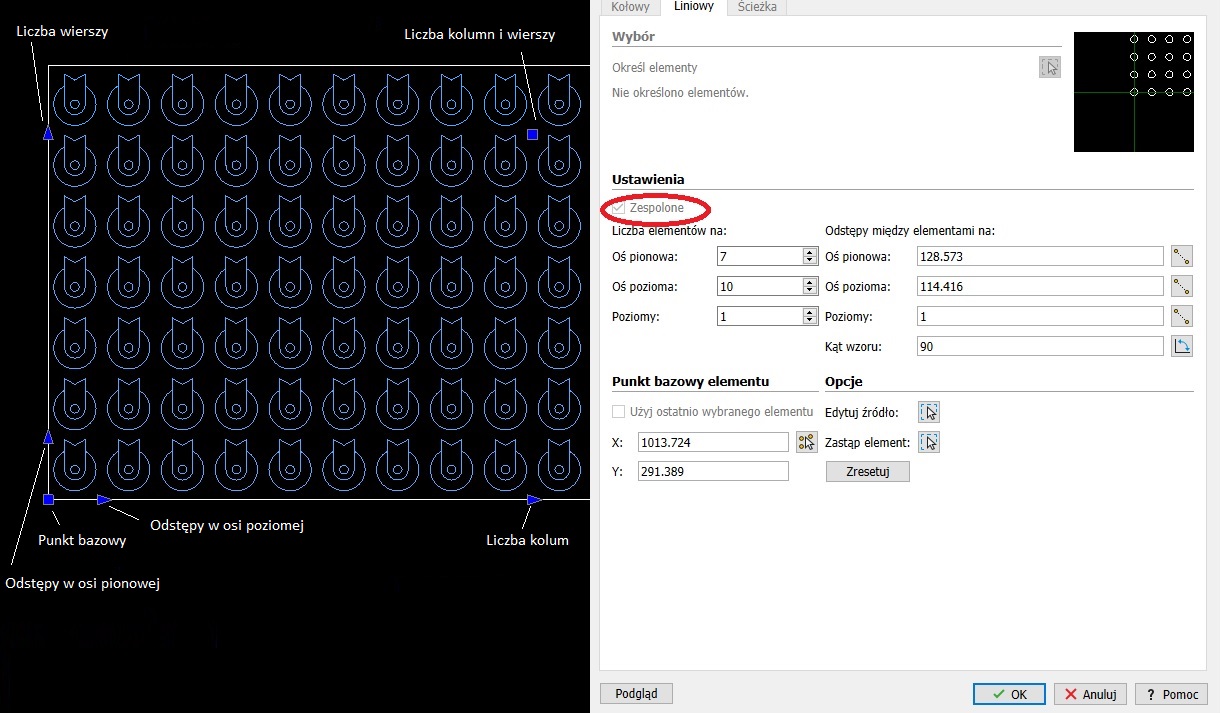W poniższym artykule prezentujemy kolejne funkcje optymalizujące projektowanie w DraftSight, takie jak Monitor adnotacji, Wybór cykliczny, Wzroce asocjatywne czy Automatyczne rozmieszczanie wymiarów. Sprawdź, jak możesz zwiększyć wydajność pracy z dużymi złożeniami.
Wybór cykliczny
Wybór cykliczny został wprowadzony w DraftSight po to, aby rozwiązać problem z wyborem właściwej jednostki, gdy wiele przedmiotów znajduje się jeden na drugim lub blisko siebie. Cykliczny wybór pozwala na dokładniejszą selekcję podmiotów.
Funkcję można włączyć klikając odpowiednią ikonę na pasku stanu lub za pomocą skrótu Ctrl+W.
Przy włączonej funkcji wyboru cyklicznego, po kliknięciu na element, wyświetlone zostaje małe okno zawierające każdy typ elementu w polu wyboru wraz z kolorem każdego z nich.
Po najechaniu kursorem na poszczególne elementy na liście, powiązany obiekt zostanie podświetlony tak, jakby był wybrany. Po odnalezieniu odpowiedniego elementu i kliknięciu w niego, stanie się on bieżącym zaznaczeniem na rysunku.
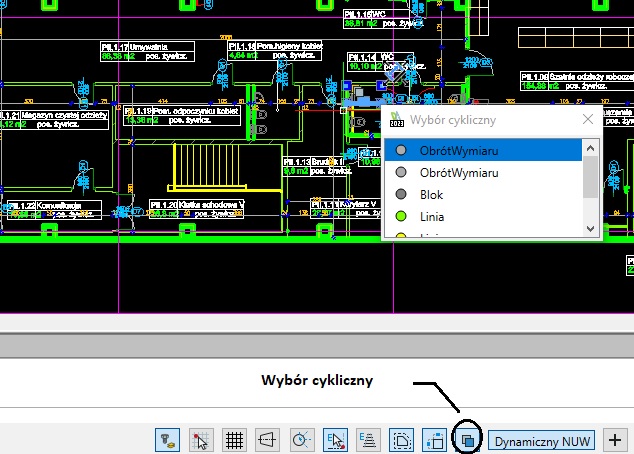
Wybór cykliczny
Monitor adnotacji
Narzędzie do wymiarowania asocjatywnego DraftSight to dobry sposób na zapewnienie aktualizacji wymiarów za każdym razem, gdy zmienia się geometria. Czasami jednak asocjacyjne wymiary zostają oddzielone od swoich jednostek.
DraftSight 2023 rozwiązuje ten problem, wprowadzając nową funkcję Monitor adnotacji. Gdy ją uruchomimy, przy każdym wymiarze, który utracił powiązanie, będzie wyświetlana żółta ikona ostrzegawcza.
Funkcję możemy włączyć na pasku stanu (lokalizacja zaznaczona na poniższym rysunku). Po aktywacji funkcji ikona zmieni kolor na jasnoniebieski, a przy wymiarach, które straciły powiązania, pojawią się ikony ostrzegawcze.
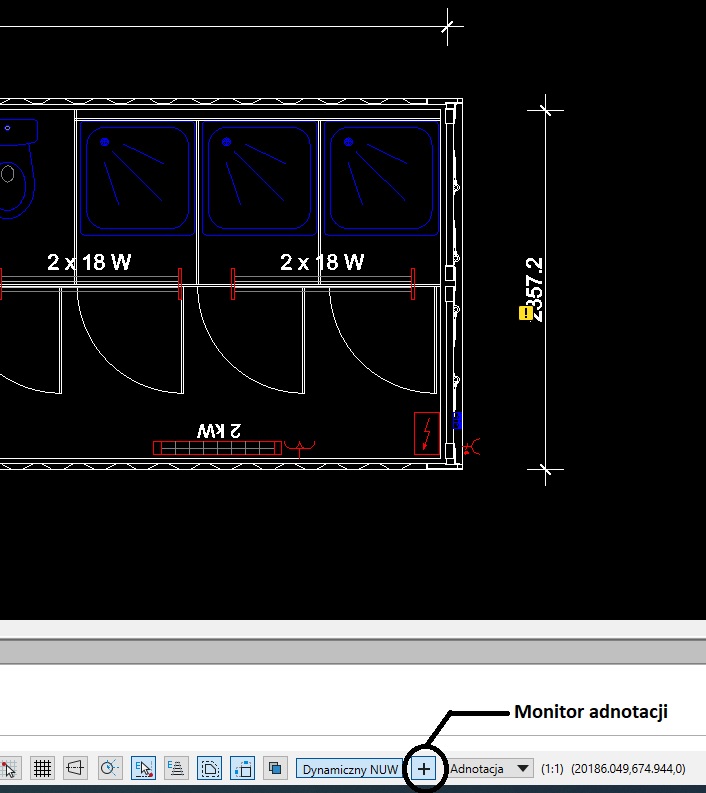
Monitor adnotacji
Aby naprawić błędy, należy kliknąć na ikonę ostrzeżenia. Pojawi się menu z dwiema opcjami: Skojarz ponownie oraz Usuń. Wybranie polecenia Skojarz ponownie pozwoli na ponowne wybranie punktów geometrii wymiaru. Wybranie polecenia Usuń spowoduje usunięcie wymiaru.
Monitor adnotacji pozwala szybko zidentyfikować i naprawić dowolny wymiar, który utracił swoją geometrię.
Automatyczne rozmieszczenie wymiarów
Podczas tworzenia, edycji lub dodawania nowych elementów do projektu zmianie ulec może jego geometria. Zmiana geometrii może z kolei spowodować nieodpowiednie rozmieszczenie wymiarów (przecinanie, zachodzenie na siebie itp.). Reczna poprawa położenia wymiarów potrafi być żmudna i czasochłonna. Aby tego uniknąć, wystarczy skorzystać z funkcji Automatyczne rozmieszczenie wymiarów.
Pierwszym krokiem jest stworzenie ramki ograniczającej wymiar – polecenie DIMBOUNDINGBOX – i określenie obszaru ramki. Następnie przywołujemy funkcję Automatycznego rozmieszczenia wymiarów, np. za pomocą polecenia ARRANGEDIMENSION. Po zatwierdzeniu wymiary zostaną automatycznie rozmieszczone z wartościami odstępów zdefiniowanymi w ustawieniach.
Gry ramka ograniczająca wymiar nie jest już nam potrzebna, możemy ją usunąć.
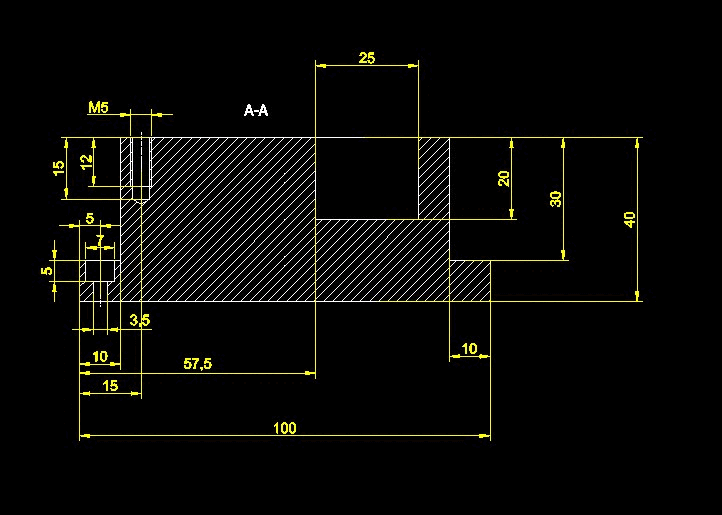 Automatyczne rozmieszczenie wymiarów
Automatyczne rozmieszczenie wymiarów
Wzorce asocjatywne – szyki
Polecenie Wzór (PATTERN) zawiera potężne narzędzie, które pomaga kontrolować powtarzalną geometrię. Jeżeli podczas tworzenia szyków liniowych lub kołowych zaznaczymy opcję Zespolony, to powielane elementy będą tworzyć jeden łatwy do edycji obiekt, zamiast pojedynczych elementów. Taki obiekt możemy w dowolnym momencie edytować, poprzez dwukrotne kliknięcie na niego.
Dodatkowym plusem stworzonego w ten sposób szyku jest możliwość szybkiej edycji elementu za pomocą specjalnych uchwytów. Jest to szczególnie przydatne, np. przy rozmieszczaniu elementów na arkuszu blachy czy też obiektów w pomieszczeniu. Za pomocą uchwytów kwadratowych możemy dynamicznie zmieniać punkt bazowy elementu, przy jednoczesnej zmianie liczby kolumn i wierszy. Z kolei uchwyty trójkątne pozwalają na zmianę ilości wierszy i kolumn oraz zmianę odstępu między elementami w osi poziomej i pionowej.
Bloki, w tym bloki dynamiczne
Duża liczba elementów w projekcie oznacza zwiększony rozmiar pliku, jego dłuższe ładowanie i mniejszą wydajność. Aby to poprawić, należy zoptymalizować plik. Optymalizacja polega m.in. na łączeniu pojedynczych elementów, takich jak linie i łuki, w jeden blok. Dzięki temu zmniejsza się ilość elementów na rysunku, poprawia jakość odzwierciedlania, a także zmniejsza się rozmiar pliku DWG/DXF.
Tworzone bloki możemy katalogować, umożliwiając ich późniejszą edycję lub użycie w innym projekcie. Jeżeli nie chcemy zapisywać elementów jako nowe bloki, możemy skorzystać z opcji Wklej jako blok. W tym celu zaznaczamy interesujące nas elementy, wycinamy, a następnie wklejamy jako blok. Każdy nowo stworzony blok w dowolnym momencie możemy rozbić na pojedyncze elementy za pomocą polecenie EXPLODE.
Szczególnym rozwiązaniem są Bloki dynamiczne, które zostały wprowadzone w wersji 2022. Użytkownicy DraftSight Premium i Enterprise Plus mogą nie tylko pracować z blokami dynamicznymi utworzonymi w AutoCAD, ale również tworzyć własne bloki dynamiczne. Użytkownik ma możliwość opracowania wielu konfiguracji oraz może zmieniać geometrię i jej zachowanie w zależności od parametrów i uchwytów, które zostały włączone do bloku. Bloki dynamiczne (niestandardowe) eliminują potrzebę posiadania oddzielnych bloków dla każdej odmiany, rozmiaru lub orientacji, która jest potrzebna. Pozwala to na szybką adaptację rysunków podczas pracy ze stanami dynamicznymi bloku niestandardowego.
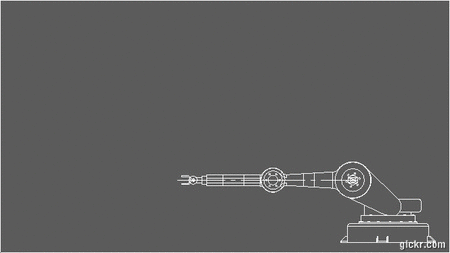
Bloki niestandardowe
Podczas edycji bloku pojawia się nowa kontekstowa karta wstążki Edycja bloku, w której znajdują się wszystkie narzędzia potrzebne do zastosowania zaawansowanych funkcji, m.in. testowanie bloku, elementy, działania, stany widoczności i wiązania geometryczne.

Edycja bloku
Hiperlinki
Hiperlinki są szczególnie przydatne podczas pracy z dużymi złożeniami. W DraftSight można używać hiperlinków do:
Istniejącego pliku na komputerze lub w sieci
Projekty architektoniczne i inżynieryjne często składają się z wielu rodzajów dokumentów innych niż rysunki CAD. Może to być specyfikacja, z którą pracujemy i potrzebujemy, aby inni mieli do niej dostęp bez konieczności przeszukiwania wielu folderów. Może to być również lista zaworów lub arkusz kalkulacyjny obliczeń inżynierskich. Prawie każdy plik związany z projektem (w tym inne rysunki CAD) możemy dołączyć za pomocą hiperłącza.
Adres URL witryny lub strony internetowej
Bloki w plikach CAD są doskonałym narzędziem do ponownego wykorzystania i zapewnienia spójności danych. Elementy te jednak mogą nie posiadać pełnej informacji, np. parametrów. Za pomocą hiperłącza możemy odesłać na stronę producenta w celu podejrzenia pełnej specyfikacji.
Miejsce zdefiniowane w bieżącym rysunku
Dzięki hiperłączom projektanci nie są zmuszeni do fizycznego znajdowania widoku przekroju, elewacji lub większego planu i przechodzenia do niego. W obrębie projektu możemy bowiem przeskoczyć do dowolnego obszaru modelu, arkusza lub widoku zdefiniowanego przez użytkownika.
Adres e-mail
To świetny sposób na utrzymanie kontaktu kluczowych interesariuszy projektu ze sobą. Na stronie tytułowej projektu możemy dodać osobę (e-mail) odpowiedzialną za konkakt z klientem, generalnym wykonawcą itp. Sprawia to, że wszyscy ważni uczestnicy projektu są na wyciągnięcie ręki.
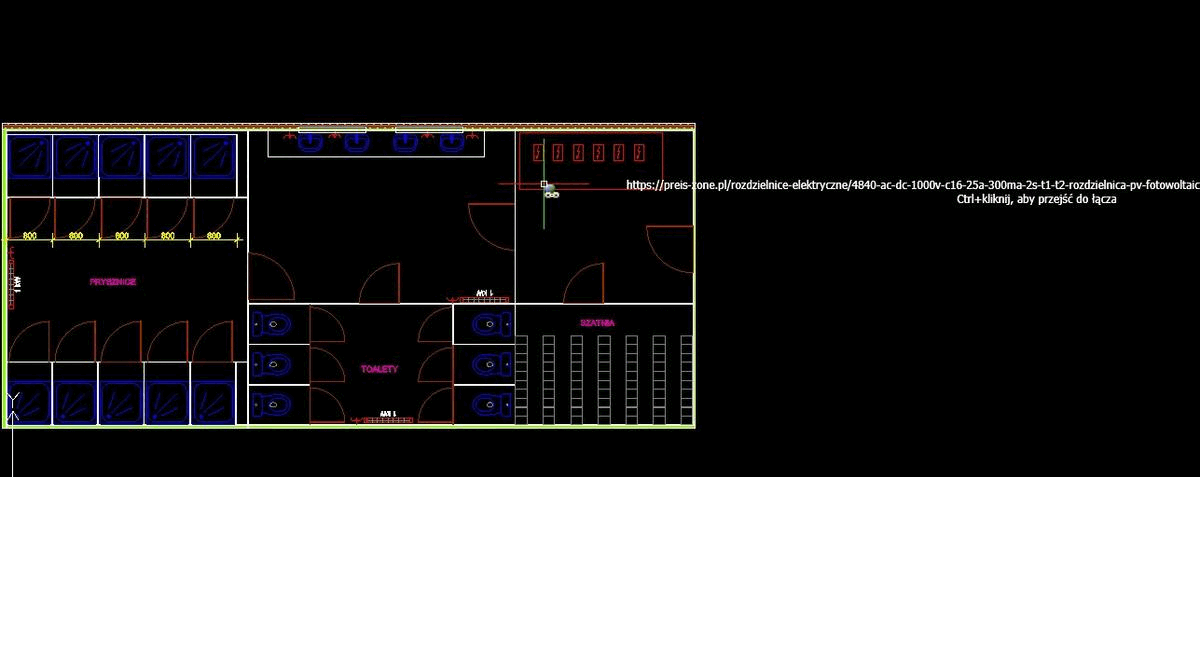
Hiperlink do strony producenta
Masz pytania? Zapraszam do kontaktu:

Wojciech Fura
Specjalista techniczny ds. CAD
wfura@premiumsolutions.pl