SOLIDWORKS posiada dwa rodzaje licencji: Stand-Alone (jednostanowiskowa) oraz SNL (SOLIDWORKS Network License, tzw. sieciowa albo pływająca), o której mowa w poniższym artykule.
ADMINISTROWANIE LICENCJAMI PRZY UŻYCIU MENEDŻERA LICENCJI SOLIDNETWORK
Menedżer licencji SolidNetWork obsługuje wielu klientów licencji poprzez dystrybucję licencji do klientów za pośrednictwem sieci. Dzięki temu liczba użytkowników może przekraczać liczbę licencji poprzez użycie licencji ruchomych. Obraz ten przedstawia typową instalację licencjonowania SolidNetWork:
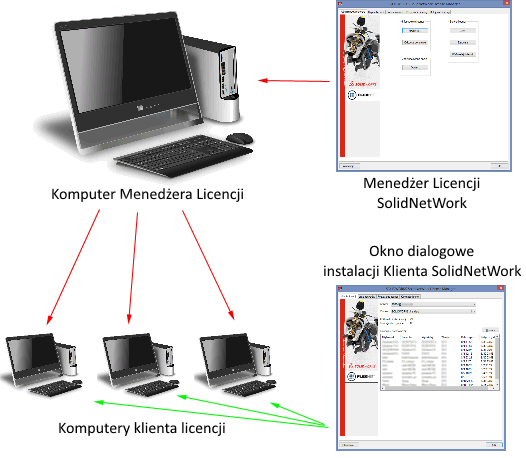
Obraz ten ilustruje:
• Oprogramowanie Menedżera licencji SolidNetWork jest zainstalowane i aktywowane tylko na komputerze menedżera licencji.
• Komputery klientów licencji nie posiadają zainstalowanego żadnego dodatkowego oprogramowania specyficznego dla SolidNetWork. W przypadku określenia numeru seryjnego licencji SolidNetWork podczas instalowania, menedżer instalacji SOLIDWORKS identyfikuje ten komputer jako klienta licencji SolidNetWork. Menedżer instalacji SOLIDWORKS wyświetla monit o podanie nazwy komputera menedżera licencji SolidNetWork i numeru portu służącego do łączenia
klienta z menedżerem licencji.
• Menedżer licencji i wszyscy klienci licencji muszą obsługiwać połączenia TCP/IP (Transmission Control Protocol/Internet Procotcol).
INSTALOWANIE I AKTYWACJA SERWERA LICENCJI SOLIDWORKS LICENSE MANAGER
- Uruchom menedżera instalacji SolidWorks ze strony SolidWorks lub lokalizacji pobierania.
- Na ekranie powitalnym wybierz opcję „Produkty serwera”, a następnie „Zainstaluj na tym komputerze SolidNetWork License Manager”, jak pokazano poniżej i kliknij przycisk „Dalej”.
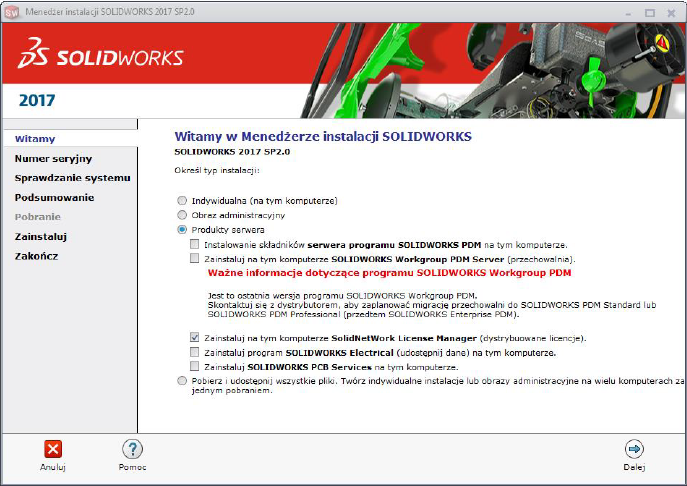
- Wprowadź numer seryjny licencji SolidWorks Network License, wybierz lokalizację instalacji i kliknij przycisk „Dalej”.
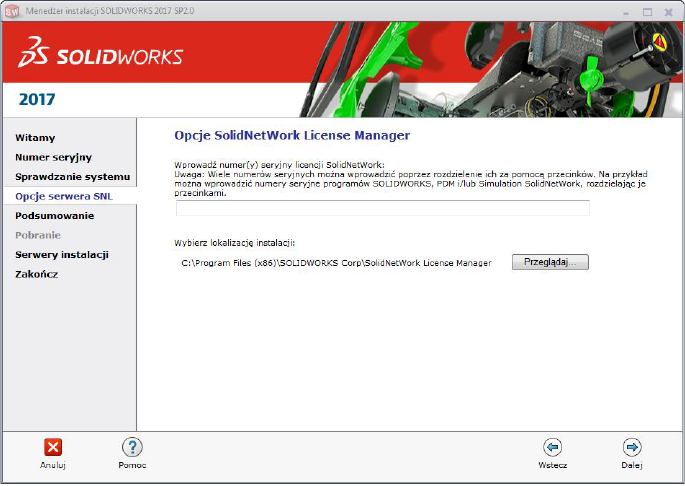
- Na następnym ekranie podsumowania potwierdź szczegóły i kliknij przycisk „Zainstaluj teraz”.
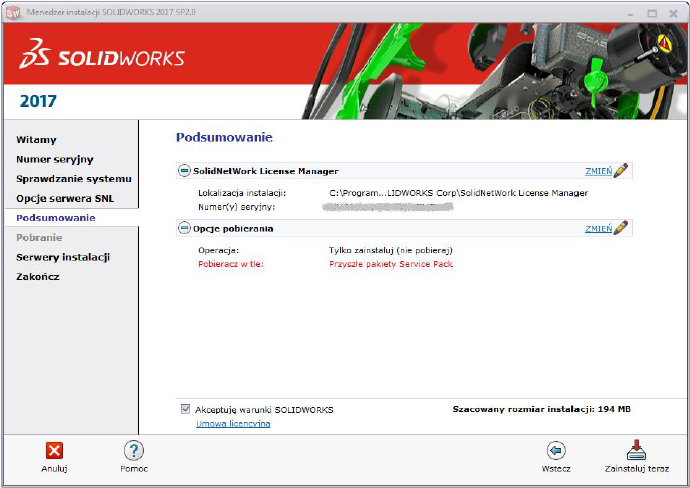
- Pozwól, aby instalacja przebiegała cały czas, aż do ukończenia.
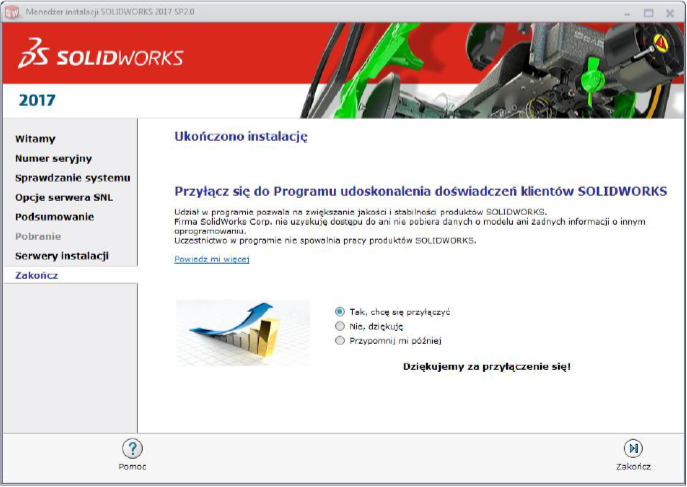
- Musisz teraz aktywować SolidNetwork License. Uruchom „SolidNetwork License Manager” z lokalizacji
Start > Programy > SOLIDWORKS > Narzędzia SOLIDWORKS > SolidNetWork License Manager. Po wyświetleniu monitu dotyczącego aktywacji kliknij przycisk „Tak”.
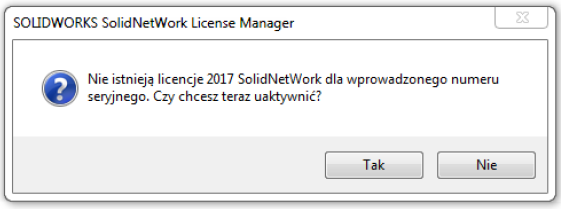
- Na ekranie Informacje serwera licencji SolidNetWork:
a) Jeśli firma korzysta z zapory, zaznacz „Na serwerze tym używana jest zapora firewall”,
b) Użyj domyślnej wartości numer portu (oraz Numeru portu demona producenta, jeśli masz zaporę) lub określ numery portów, które firma używa.
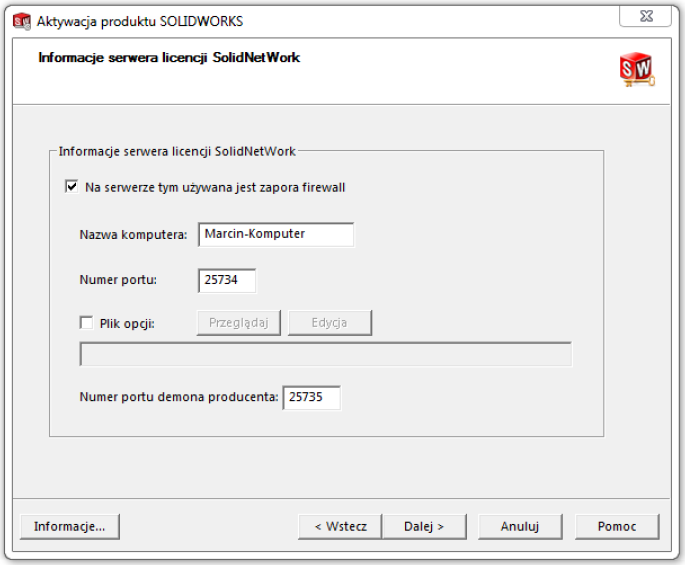
Zanotuj nazwę serwera i numer portu używaną tutaj, podczas instalowania SolidWorks na komputerach klienckich potrzebne będą te informacje. - W celu uniknięcia problemów z zaporą, przy użyciu Menedżera licencji SolidNetWork, należy skonfigurować:
a) Dodać porty TCP / IP 25734 i 25735 do listy wyjątków zapory,
b) Sprawdzić, czy „Zapora jest używana na tym serwerze” i domyślnie pozostawić numer portu w opcjach SolidNetWork License Manager. - Na następnym ekranie wprowadź swój adres e-mail i wybierz opcję „Aktywuj przez internet”.
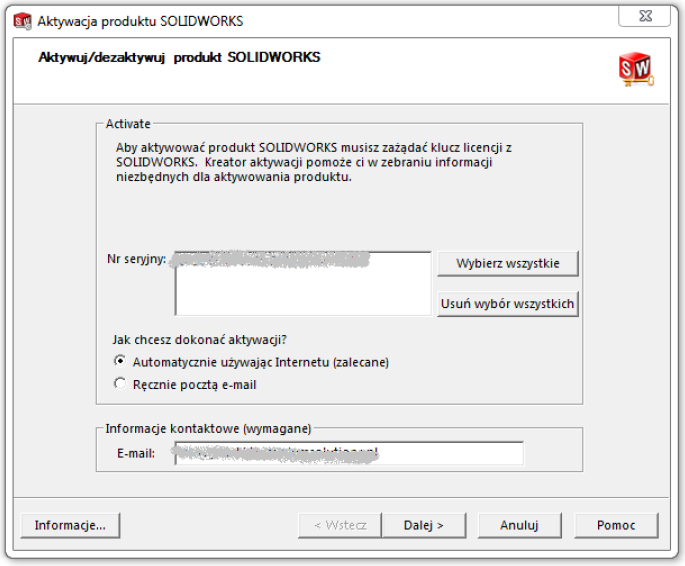
- Gdy pojawi się okno Menedżera licencji SolidNetWork, kliknij przycisk „OK”, aby zamknąć i kontynuować instalowanie oprogramowania klienckiego.
INSTALOWANIE KLIENTA LICENCJI SIECIOWEJ
- Uruchom menedżera instalacji SolidWorks, z nośnika SolidWorks lub lokalizacji pobierania.
- Na ekranie powitalnym kilknij przycisk „Indywidualna (na tym komputerze)”, jak pokazano poniżej i kliknij przycisk „Dalej”.
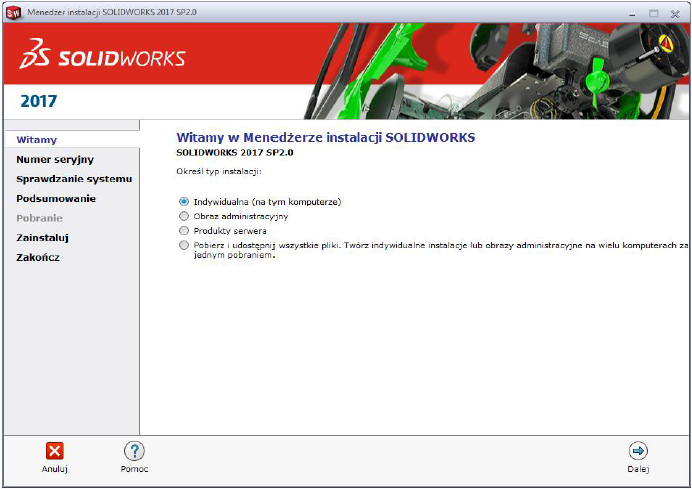
- Na następnym ekranie wpisz numer seryjny SolidWorks i kliknij przycisk „Dalej”.
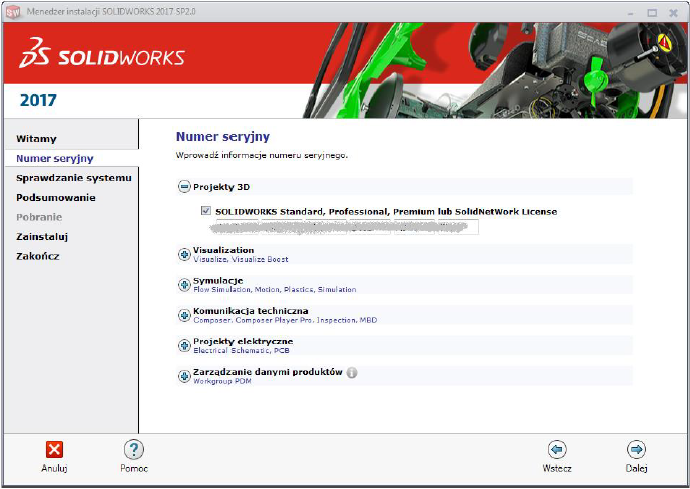
- Poniższy ekran przedstawia szczegółowe wymagania instalacyjne. Kliknięcie dowolnego z przycisków „Zmień” spowoduje zmianę szczegółów, takich jak lokalizacja instalacji. Jeśli wszystkie szczegóły są w porządku, kliknij „Zainstaluj teraz”.
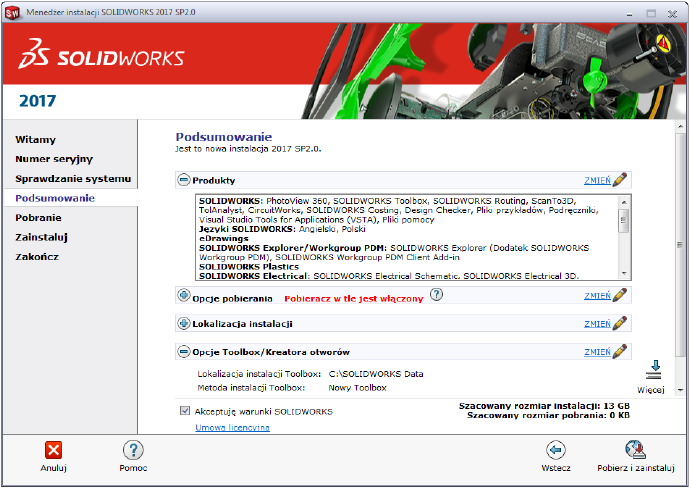
- W następnym oknie dialogowym wprowadź numer portu i nazwę serwera, w którym zainstalowano menedżera licencji.
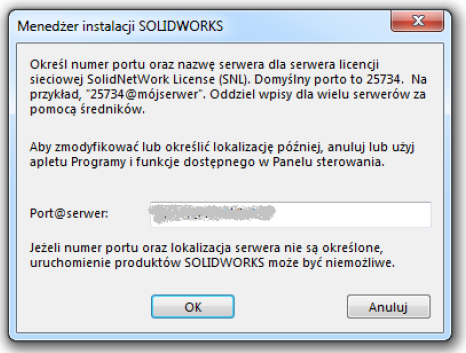
- Wykonaj instalację SolidWorks postępując zgodnie z instrukcjami SolidWorks Installation Manager.
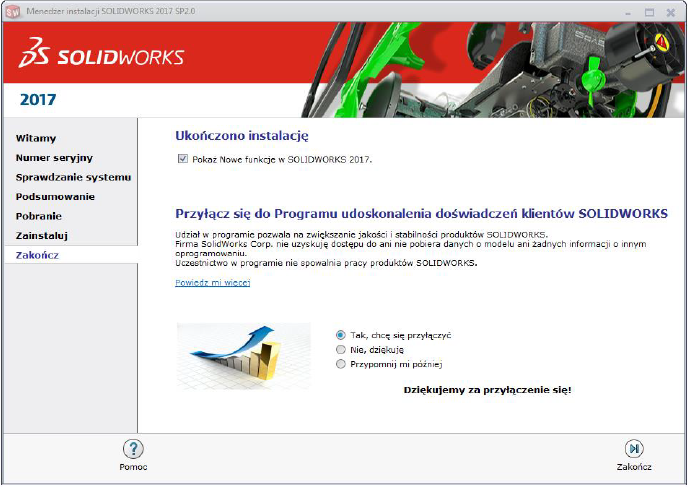
- Teraz powinieneś móc uruchomić SolidWorks i kontynuować instalację na dowolnym innym komputerze klienckim.
Jeśli chciałbyś uzyskać wersję demo SOLIDWORKS, skontaktuj się z nami.