Sprawdź co zrobić, aby uniknąć konieczności podwójnego wstawiania wymiarów i przyśpieszyć tworzenie dokumentacji 2D w SOLIDWORKS, z użyciem funkcjonalności autowymiarowania, adnotacji projektów i elementów modelu.
Wielu użytkowników SOLIDWORKS w czasie wymiarowania rysunku może odczuć pewnego rodzaju déjà vu. Wymiary wstawiane na rysunek były już przecież tworzone przez nich w momencie modelowania bryły 3D, zatem dodawanie ich na rysunku jest wykonywaniem tej samej pracy po raz drugi. W poniższym artykule przedstawiam, jak tego uniknąć i tym samym przyśpieszyć tworzenie dokumentacji 2D.
Autowymiarowanie w SOLIDWORKS
Najprostszą funkcją pozwalającą na przyśpieszenie wymiarowania jest Autowymiarowanie. Można ją znaleźć po wybraniu opcji Inteligentny wymiar.
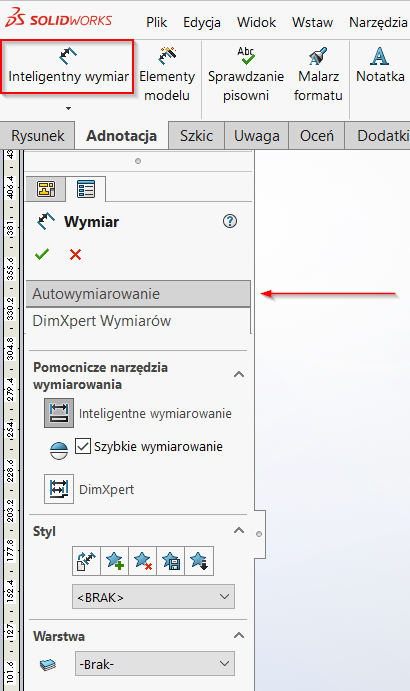
Rys. Autowymiarowanie
Dzięki niej możemy wstawiać wymiary dla całego modelu oraz dla pojedynczych elementów.
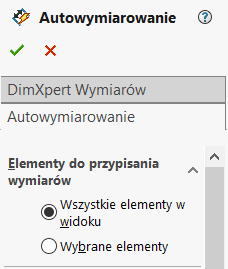
Rys. Wybór elementów w czasie autowymiarowania
Należy wybrać sposób wymiarowania, np. Wymiarowanie od linii bazowej lub Wymiar łańcuchowy.
Następnie trzeba wskazać początek układu współrzędnych albo poszczególne krawędzie, od których będą zaczynać się wymiary.
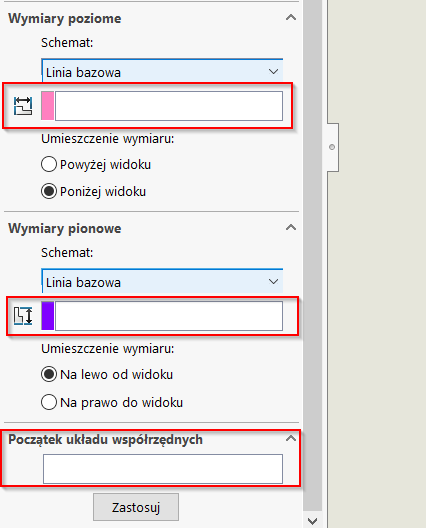
Rys. Bazowanie wymiarów w czasie autowymiarowania
Jeżeli w czasie autowymiarowania wybierzemy wszystkie elementy widoku, możemy spodziewać się większej ilości wymiarów niż to zazwyczaj konieczne. Zostaną dodane między innymi wymiary do punktów, w których rozpoczynają się zaokrąglenia. Linie wymiarowe będą również wymagały przesunięcia i poukładania, ale mimo tego opcja Autowymiarowanie znaczne przyśpiesza cały proces.

Rys. Efekt funkcji autowymiarowania
Należy pamiętać, że wymiary stworzone za pomocą autowymiarowania są zależne, a nie sterujące. Różnicę pomiędzy tymi dwoma typami wymiarów opisuję poniżej.
Różnica między wymiarami zależnymi i sterującymi
Wymiary zależne, w przeciwieństwie do sterujących, nie mogą służyć do modyfikacji modelu poprzez zmianę ich wartości. Jeżeli więc w rysunku użyjemy funkcji Inteligentny wymiar lub Autowymiarowanie, to nie możemy za pomocą tych wymiarów modyfikować bryły. Aby dokonać jakichkolwiek zmian, należy przejść do środowiska części i tam edytować wymiar wstawiony w szkicu.
Sprawa wygląda inaczej w przypadku importu wymiarów sterujących na rysunek, kiedy możemy modyfikować model z poziomu rysunku. Przy domyślnych ustawieniach oprogramowania SOLIDWORKS mamy możliwość rozróżnienia typu wymiaru za pomocą koloru. Wymiary zależne są domyślenie ustawione jako szare, natomiast wymiary sterujące jako czarne.
Adnotacje projektu oraz elementy modelu, czyli import wymiarów z modelu na arkusz
Zarówno adnotacje projektu jak i elementy modelu działają w ten sposób, że importują wymiary z modelu na rysunek. Przenoszą one wymiary tworzone w szkicach oraz te, które wynikają z operacji, np. długość wyciągnięcia.
Adnotacje projektu możemy dodać już w trakcie wrzucania widoków na arkusz rysunkowy. Wystarczy w oknie palety widoków zaznaczyć Importuj adnotacje oraz Adnotacje projektu.
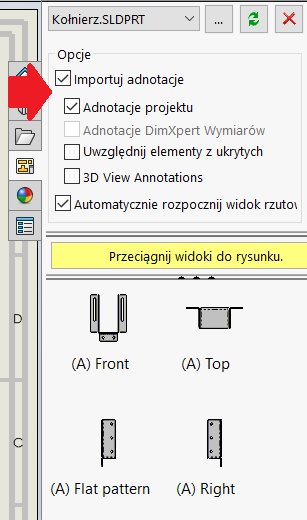
Rys. Funkcja Importuj adnotacje w czasie dodawania rzutów; dopisek (A) przy nazwie widoku oznacza, że posiada adnotacje do importu
Po przeciągnięciu widoku na rysunek pojawi nam się on razem z wymiarami, równoległymi do widoku „Front”.
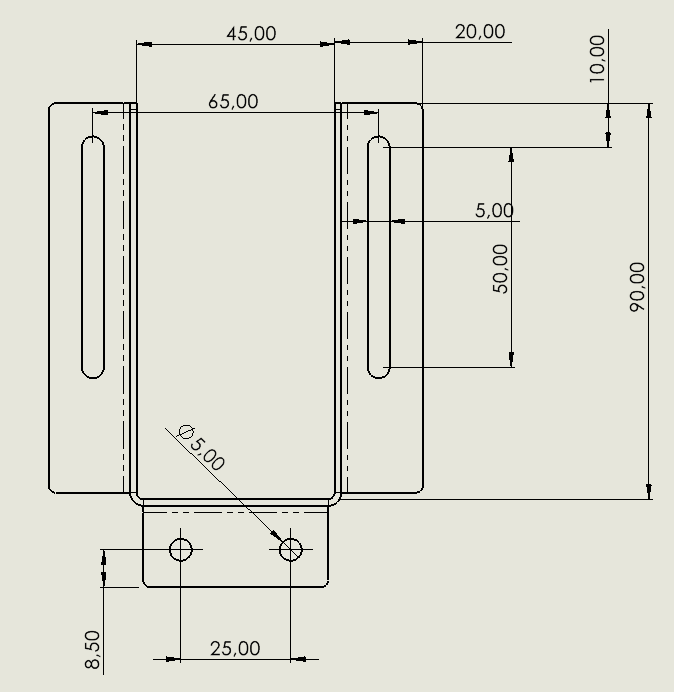
Rys. Efekt importu adnotacji
Porządkowanie wymiarów na rysunku
Ponieważ wymiary importowane są ze szkiców tworzących model, mogą być one ułożone w sposób nierównomierny. W celu ich szybkiego ustawienia możemy wykorzystać filtr wyboru wymiarów oraz opcję Rozmieść wymiary automatycznie.

Rys. Filtr linii wymiarowych
Filtr wymiaru pozwala na łatwy wybór wymiarów w obrębie pojedynczego widoku lub całego arkusza. Po zaznaczeniu wymiarów, obok myszki pojawi się rozszerzane menu, w którym znajduje się przycisk Rozmieść wymiary automatycznie.
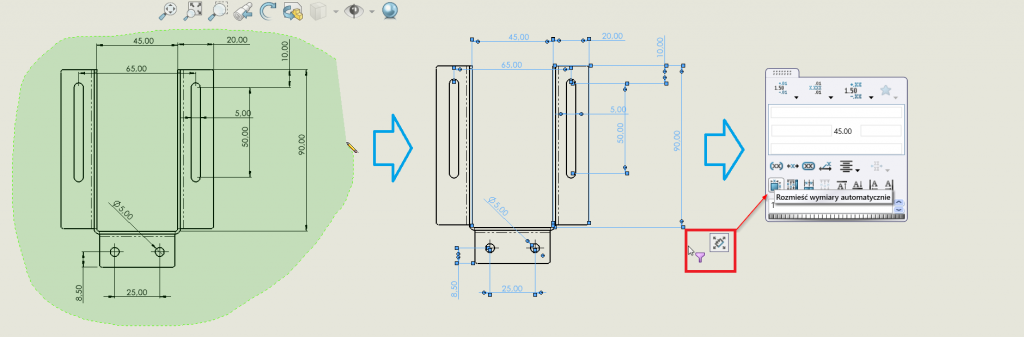
Rys. Automatyczne rozmieszczenie wymiarów
Po naciśnięciu przycisku wymiary zostaną ustawione na rysunku w uporządkowany sposób.
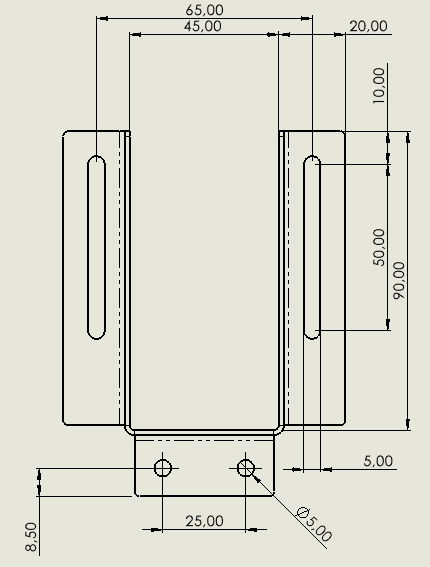
Rys. Wymiary po automatycznym rozmieszczeniu
Elementy modelu
Drugą opcją, za pomocą której można dodać wymiary sterujące są Elementy modelu. Znajduje się ona obok funkcji Inteligentny wymiar.
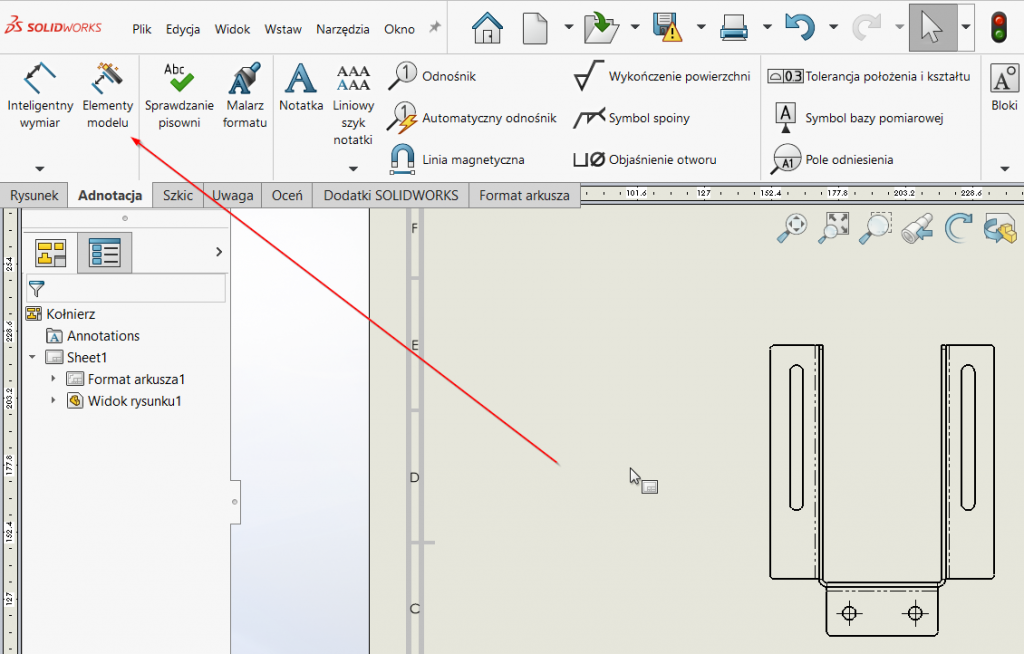
Rys. Opcja Elementy modelu
Aby elementy modelu dały podobny efekt do adnotacji projektu, jako źródło wybieramy cały model i następnie wskazujemy widok, który chcemy zwymiarować. Warto również od razu odznaczyć opcję Użyj umieszczenia wymiarów w szkicu.
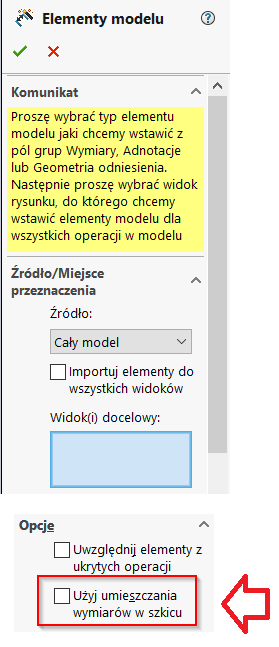
Rys. Funkcja Użyj umieszczenia wymiarów w szkicu
W rezultacie otrzymujemy zwymiarowany widok, a odznaczenie opcji Użyj umieszczenia wymiarów w szkicu sprawia, że wymiary są ułożone lepiej niż w szkicach tworzących model.
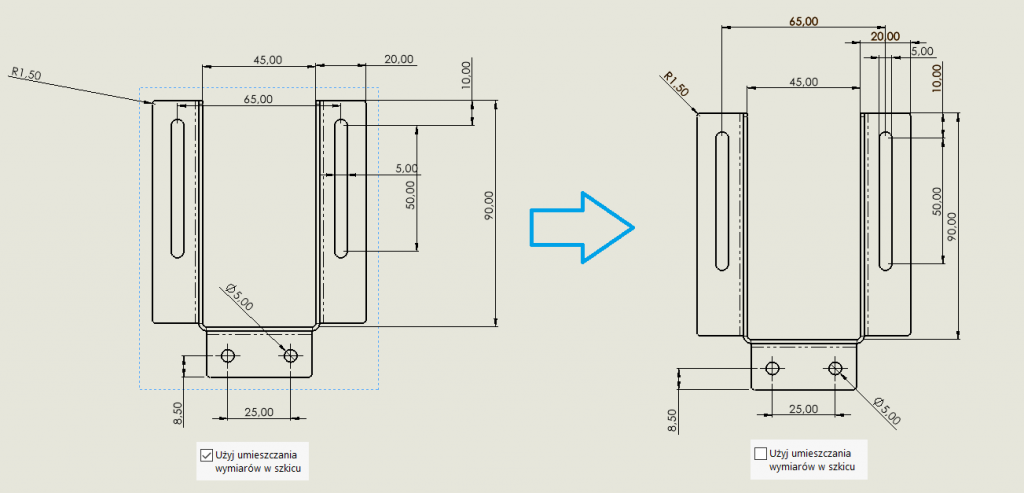
Rys. Porównanie ułożenia linii wymiarowych dla aktywnej i nieaktywnej opcji Użyj umieszczenia wymiarów w szkicu
Zaletą elementów modelu w porównaniu z adnotacjami projektu jest to, że można używać ich do wymiarowania pojedynczych operacji, a nie całego modelu.
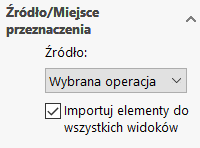
Rys. Elementy modelu dla wybranej operacji
Kolejną przewagą elementów modelu jest większa elastyczność w wyborze szczegółów do zaimportowania z modelu na rysunek.
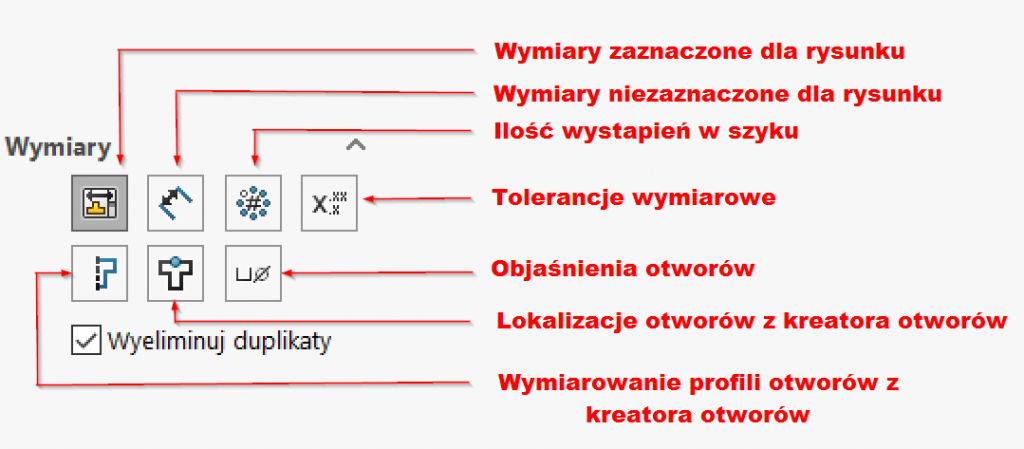
Rys. Szczegółowe opcje dla elementów modelu
Za pomocą funkcji Elementy modelu możemy również importować różnego rodzaju adnotacje oraz geometrie odniesienia dodane wcześniej na model.
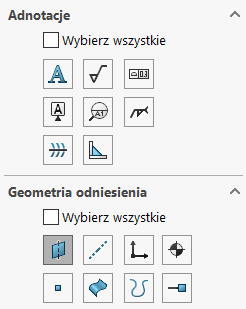
Rys. Szczegółowe opcje adnotacji dla elementów modelu
Edycja wymiarów sterujących
Wymiary importowane za pomocą adnotacji projektu oraz elementów modelu możemy modyfikować w środowisku części. Aby je wyświetlić, należy przejść do drzewa FeatureManager, kliknąć prawym przyciskiem myszy w folder Adnotacje, a następnie wybrać opcję Pokaż wymiary operacji.
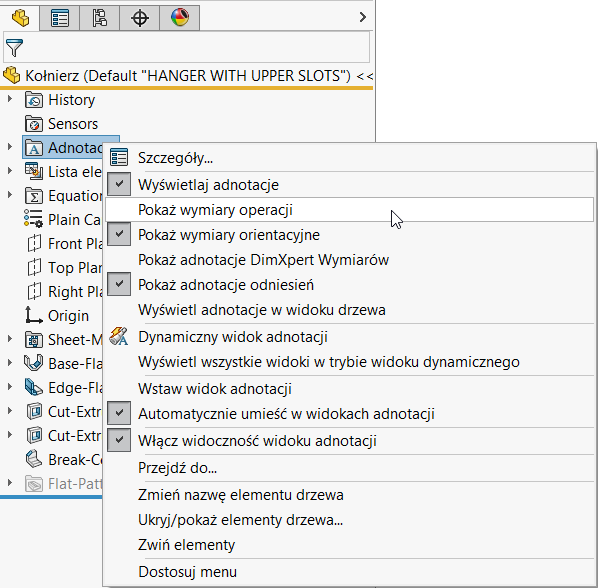
Rys. Opcja Pokaż wymiary operacji
Na modelu pojawią sią wymiary, które były dodane w czasie tworzenia poszczególnych szkiców.
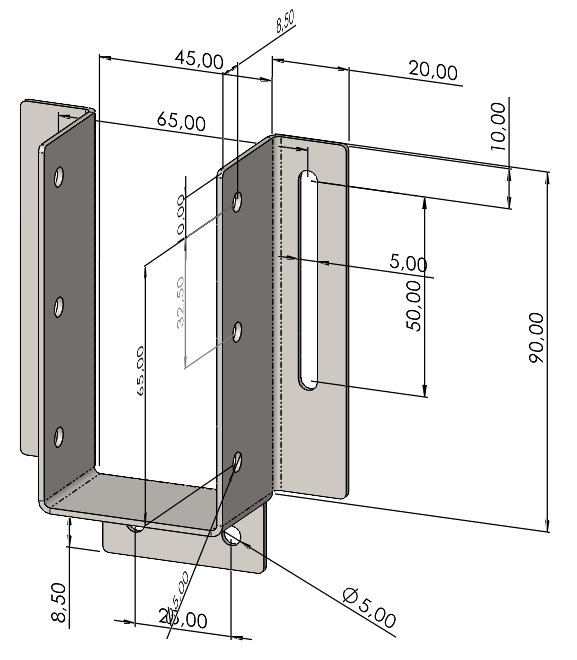
Rys. Wymiary na modelu 3D
W celu ułatwienia edycji możemy ukrywać lub pokazywać wymiary dla poszczególnych widoków.
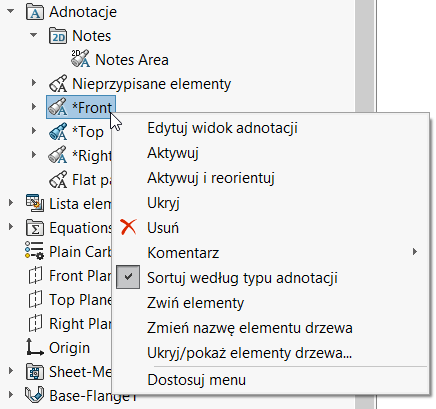
Rys. Edycja wymiarów
Możemy również tworzyć własne widoki adnotacji bazujące na geometrii modelu. Przydadzą się one szczególnie wtedy, gdy ściany modelu nie są równoległe do płaszczyzn głównych.
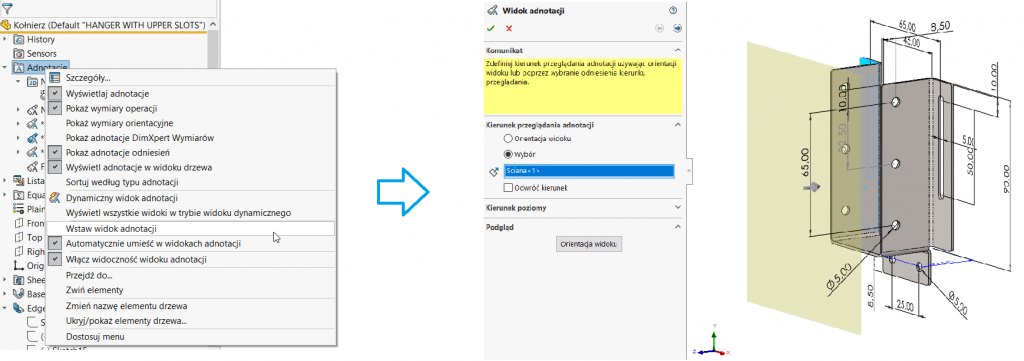
Rys. Dodawanie własnego widoku adnotacji
Funkcja ta pozwala także na przenoszenie poszczególnych wymiarów pomiędzy różnymi widokami adnotacji.
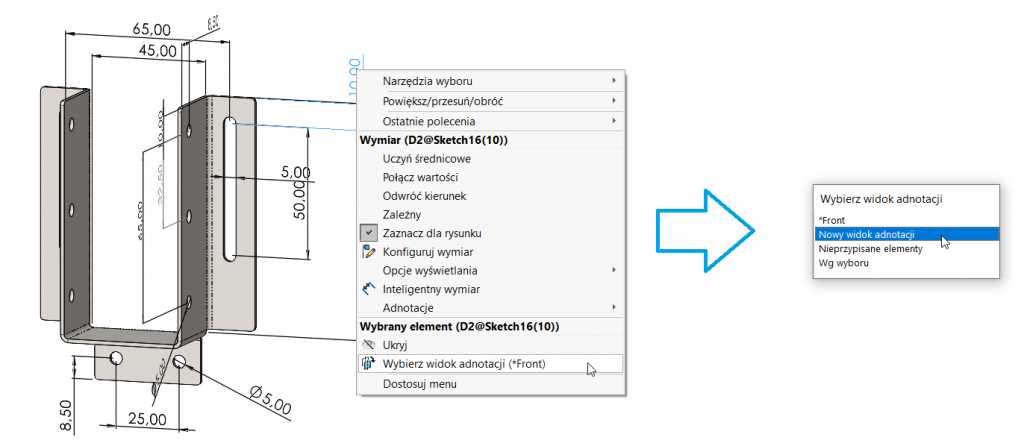
Rys. Przenoszenie wymiarów pomiędzy widokami adnotacji
Opcje zaprezentowane w powyższym artykule umożliwiają znaczne skrócenie czasu wymiarowania rysunku. Warto jednak zaznaczyć, że dużo lepiej sprawdzą się one przy tworzeniu rysunków prostych detali. W przypadku części, których drzewo operacji jest rozbudowane i doświadczyło wielu zmian, automatyczne sposoby wymiarowania mogą wymagać dużego nakładu pracy lub nie dać zadowalającego efektu.
___
O AUTORZE:

Piotr Gomuła
Specjalista Techniczny ds. CAD
Premium Solutions Polska
+48 725 072 655
