Zakupiłem DraftSight, otrzymałem klucz licencyjny, przeszedłem przez cały proces instalacji, ale nie mogę aktywować programu, co wtedy? W poniższym artykule opisane zostały 4 sposoby na rozwiązania problemu z aktywacją DraftSight
1. Aktualizacja sterowników karty graficznej ze strony producenta i przeprowadzenie czystej instalacji DraftSight (sprawdza się w większości problemów z aktywacją):
a. Zaloguj się jako administrator i odinstaluj DraftSight
b. Przejdź do folderu DraftSight:
C:\Users\[nazwa użytkownika]\AppData\Roaming\Dassault Systems
(jeżeli widzisz folder „AppData”, to pomiń punkty c i d)
c. Musisz pokazać ukryty folder. W tym celu otwórz dowolny folder i przejdź do zakładki widok > wybierz opcje > zmień opcje folderów i wyszukiwania
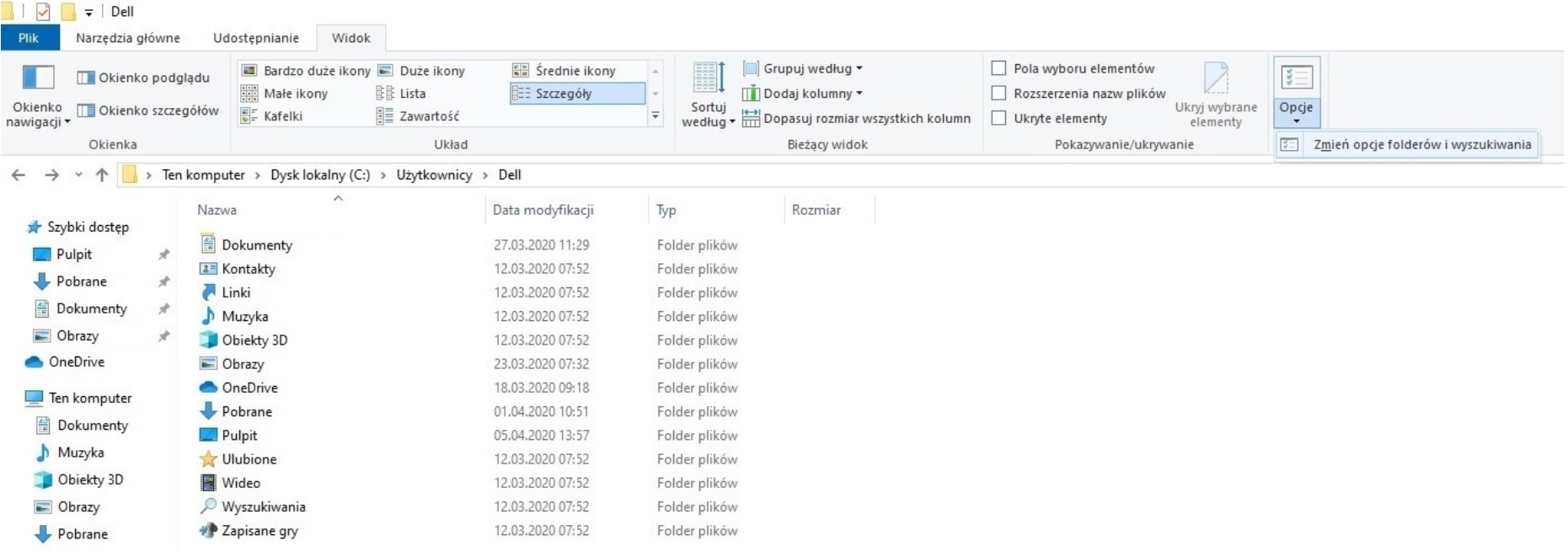 d. Otworzy się okno „opcje folderów”. Przejdź do zakładki widok, zaznacz „pokaż ukryte pliki, foldery i dyski” i zatwierdź przyciskiem ok
d. Otworzy się okno „opcje folderów”. Przejdź do zakładki widok, zaznacz „pokaż ukryte pliki, foldery i dyski” i zatwierdź przyciskiem ok
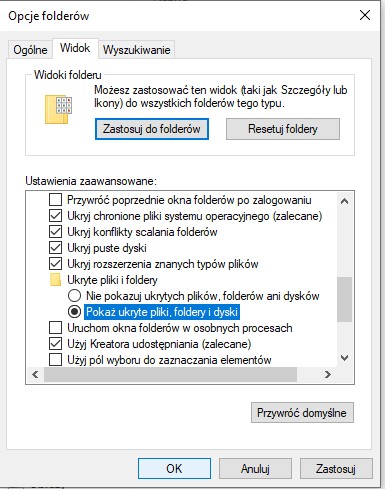
e. Zmień nazwę folderu „DraftSight” na „DraftSight_old”
f. Przejdź do folderu Dassault Systems w katalogu instalacyjnym (zazwyczaj C:\Program Files:\ Dassault Systems)
g. Usuń folder DraftSight
h. Wyczyść rejestr, usuwając/zmieniając nazwy folderów kluczy rejestru:
uruchom edytor rejestru z Start> Uruchom> wpisz „regedit” (bez cudzysłowów) i wybierz ok (spowoduje to uruchomienie edytora rejestru). W edytorze rejestru przejdź do:
HKEY_CURRENT_USER > Software > Dassault Systemes > DraftSight
i usuń folder DraftSight
WAŻNE!!! Pamiętaj, aby nie modyfikować żadnego innego klucza rejestru, ani folderu, ponieważ może to prowadzić do nieprawidłowego działania innych aplikacji
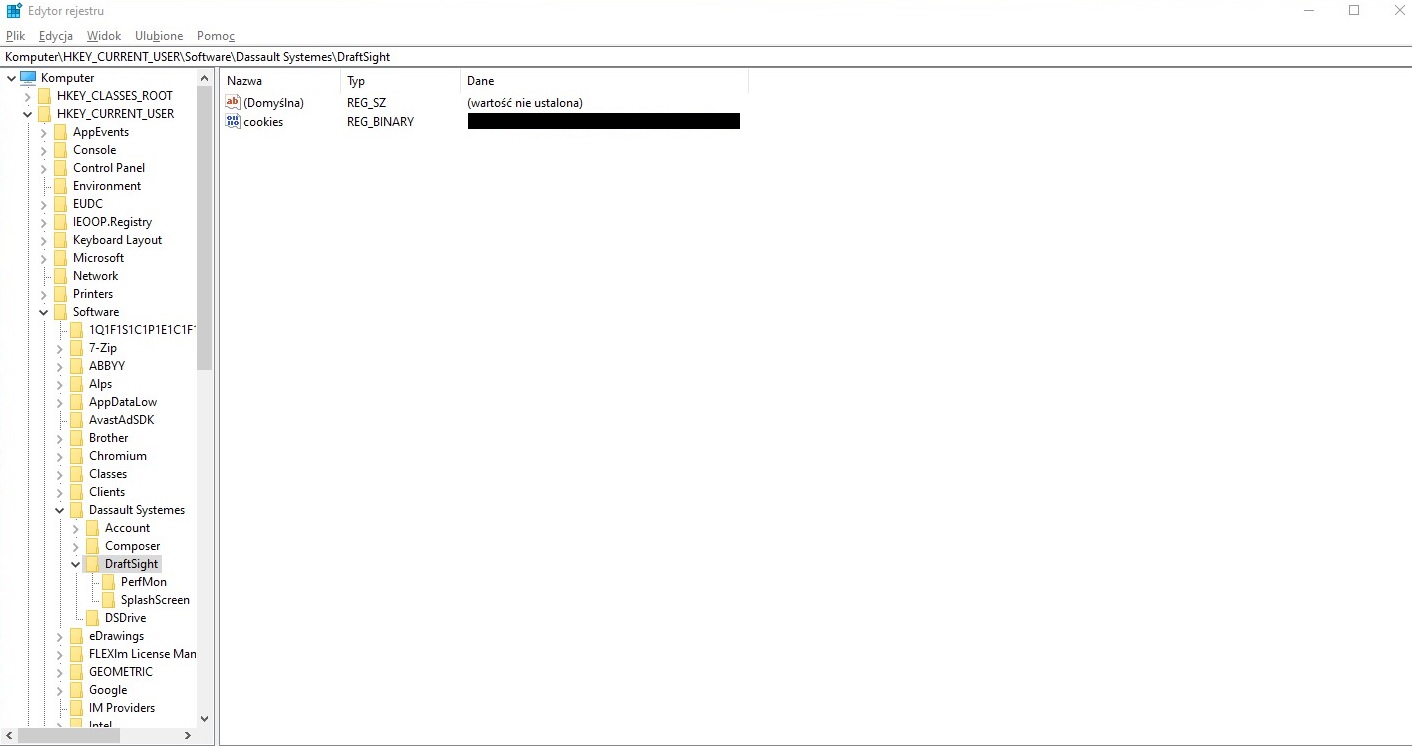
i. Przejdź do: C:\ProgramData\Dassault Systems i usuń folder DraftSight
j. Uruchom ponownie komputer
k. Ponownie zainstaluj DraftSight (instrukcję instalacji znajdziesz pod linkiem:
– dla DraftSight Standard, Professional i Premium: https://premiumsolutions.pl/instalacja-i-aktywacja-draftsight-standard-professional-premium/
– dla DraftSight Enterprise i Enterprise Plus: https://premiumsolutions.pl/instalacja-draftsight-enterprise/)
l. Sprawdź, czy problem został rozwiązany
2. Uruchomienie DraftSight w trybie zgodności z Windows 7:
a. Kliknij prawym przyciskiem myszy skrót DraftSight i wybierz właściwości
b. Przejdź do karty „zgodność” i zaznacz opcję „uruchom ten program w trybie zgodności dla”
c. Wybierz z rozwijalnego menu Windows 7 i zatwierdź przyciskiem ok
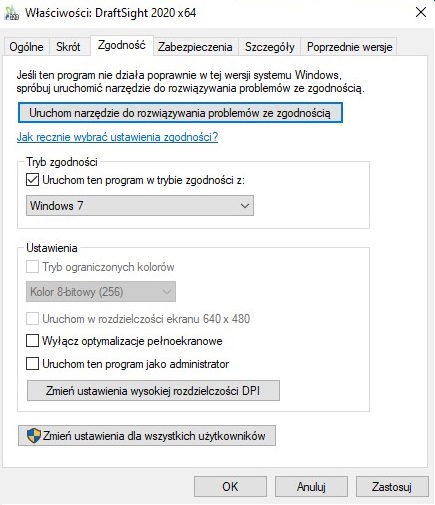
3. Ponowne uruchomienie DraftSight z ustawieniami domyślnymi:
a. Zamknij DraftSight i przejdź do:
C:\Users\[nazwa użytkownika]\AppData\Roaming\ Dassault Systems
b. Zmień nazwę folderu „DraftSight” na „DraftSight_backup”
c. Uruchom ponownie program. DraftSight powinien teraz otworzyć się z ustawieniami domyślnymi
d. Sprawdź, czy problem został rozwiązany
4. Wyłącznie i włączenie karty graficznej:
a. Otwórz menedżera urządzeń (Start > uruchom > menedżer urządzeń)
b. Rozwiń karty graficzne
c. Kliknij prawym przyciskiem myszy na kartę (np. NVIDIA, Intel) i wyłącz urządzenie
d. Uruchom DraftSight i spróbuj pracować
e. Zamknij DraftSight
f. Ponownie włącz kartę graficzną
g. Uruchom DraftSight
h. Sprawdź, czy problem został rozwiązany