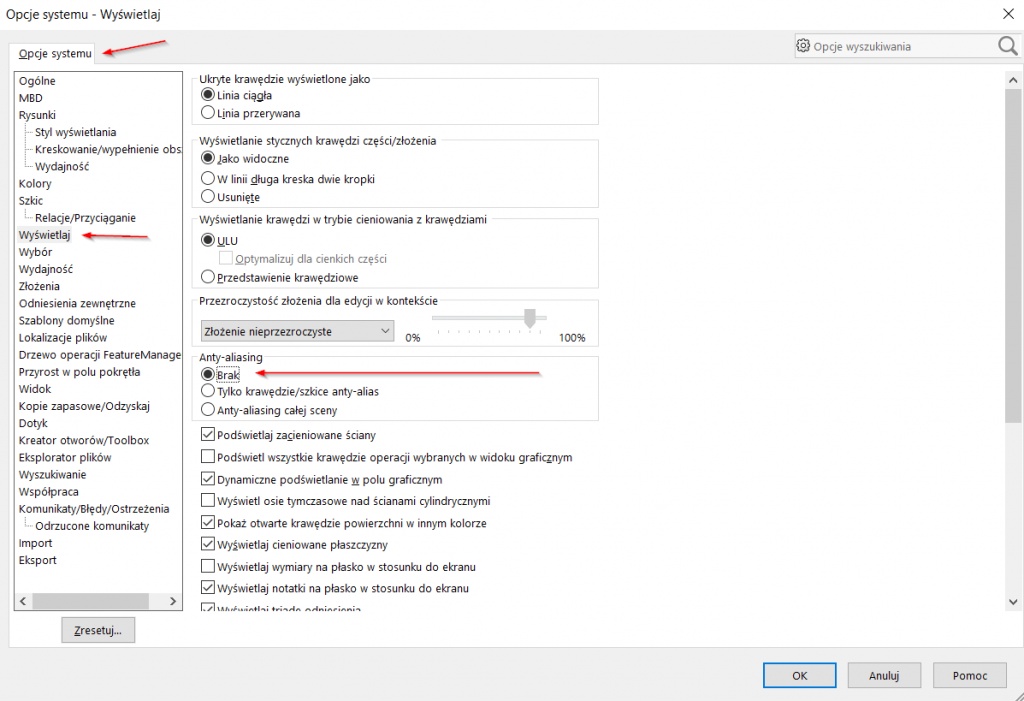W artykule przedstawiamy praktyczne wskazówki pozwalające zwiększyć wydajność pracy z dużymi złożeniami. Dowiedz się, jak dzięki odpowiedniej konfiguracji ustawień systemowych SOLIDWORKS uniknąć spowolnienia programu i przyśpieszyć realizację projektów.
Praca z dużymi złożeniami w SOLIDWORKS może być wyzwaniem nie tylko dla nowych, ale i dla doświadczonych konstruktorów. Kluczem do płynnego działania jest odpowiednie podejście do projektowania modeli, a także umiejętność właściwej konfiguracji ustawień systemowych SOLIDWORKS. Wiele czynników może wpływać na spowolnienie pracy złożenia – od zbyt dużej ilości trójkątów graficznych, poprzez ustawienia wyświetlania, aż do skomplikowania importowanych brył.
W części pierwszej skupimy się na ustawieniach SOLIDWORKS, które mogą utrudniać pracę w dużych złożeniach.
Oznaki spowolnienia oraz wersja SOLIDWORKS
Oznaki ograniczonej efektywności pracy z SOLIDWORKS mogą obejmować wyjątkowo długi czas ładowania plików w stosunku do ich rozmiarów, powtarzające się przypadki samoczynnego zamykania, zawieszanie się aplikacji oraz trudności z poprawnym wyświetleniem modelu w trakcie jego obracania.
Kluczowe dla zwiększenia wydajności pracy jest posiadanie najnowszej wersji oprogramowania SOLIDWORKS, ponieważ z każdą nową wersją producent wprowadza poprawki i ulepszenia zwiększające wydajność dużych złożeń.
Karta graficzna
Diagnozując problem z wydajnością działania złożenia warto sprawdzić, czy SOLIDWORKS wykorzystuje dedykowaną kartę graficzną oraz czy sterowniki tej karty są odpowiednie.
W tym celu można skorzystać z aplikacji SOLIDWORKS RX i przejść do zakładki Diagnostyka. Należy sprawdzić, czy wyświetlony tam model karty jest dedykowany do oprogramowania CAD. Zazwyczaj jest to karta z serii NVIDIA Quadro lub AMD FirePRO. Przy błędnych ustawieniach grafiki może być używana karta zintegrowana o mniejszej wydajności. W przypadku używania karty zintegrowanej w polu Model karty występować będzie np. Intel® UHD Graphics. W takim wypadku należy zmienić ją z poziomu ustawień karty graficznej.
Po weryfikacji modelu karty warto również sprawdzić, czy bieżący sterownik jest dedykowany do używanej przez nas wersji SOLIDWORKS. Można to zrobić na stronie, do której link podany jest w SOLIDWORKS RX.
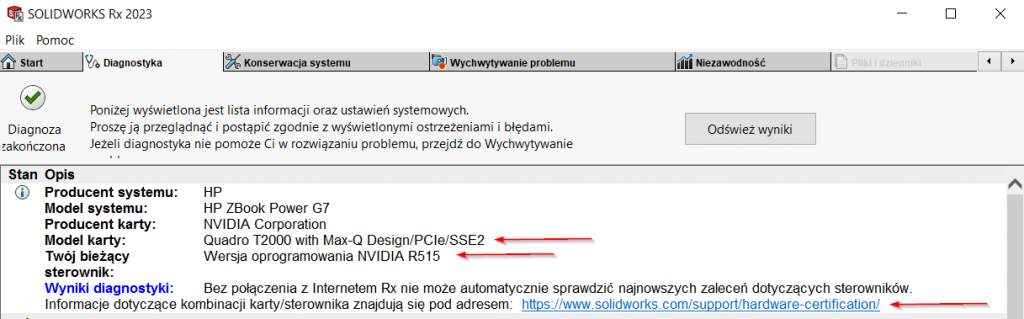
Dodatki
Szybkość pracy w SOLIDWORKS zależy między innymi od szybkości otwierania programu. Jego wydłużone uruchamianie jest zazwyczaj związane z dużą ilością dodatków otwieranych w tle. Warto sprawdzić, czy na wszystkich z tych dodatków zależy nam za każdym razem, gdy otwieramy program.
Ustawienia dotyczące dodatków można znaleźć w zakładce Narzędzia – Dodatki:
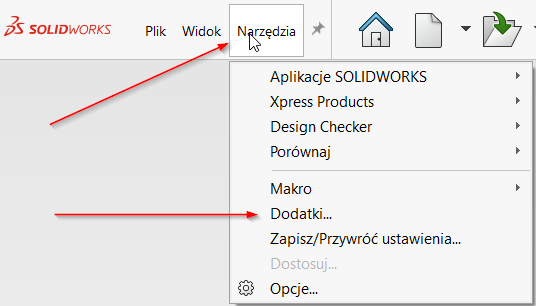
Następnie można dezaktywować niepotrzebny dodatek w bieżącej sesji SOLIDWORKS lub odznaczyć go w kolumnie Start, aby nie był on uruchamiany przy kolejnych sesjach.
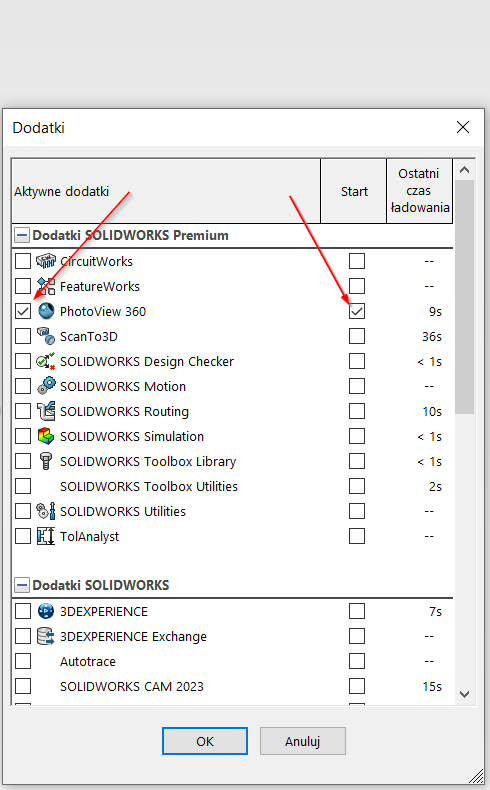
Opcje
Wydajność oprogramowania SOLIDWORKS jest ściśle związana z konfiguracją ustawień. Ustawienia w SOLIDWORKS podzielone są na dwie kategorie: Opcje systemu oraz Właściwości dokumentu. Opcje systemu dotyczą globalnych preferencji wpływających na ogólną funkcjonalność programu. Właściwości dokumentu natomiast można ustawiać indywiduwalnie dla każdego pliku części, złożenia lub rysunku.
Zakładka Ogólne
W zakładce Ogólne, warto zwrócić uwagę na dwa ustawienia:
- Włącz pasek zamrażania (zaznaczyć) – pozwala on na zablokowanie edycji operacji znajdujących się przed tym paskiem, co skutkuje ich wyłączeniem z przebudowy modelu. Ta opcja jest przydatna zwłaszcza w przypadku złożeń składających się ze skomplikowanych modeli, w których drzewo operacji jest rozbudowane.
- Pokaż najnowsze alerty techniczne i nowości w powitalnym oknie dialogowym (odznaczyć) – to ustawienie ma niewielki wpływ na szybkość włączania programu, ale warto je odznaczyć w celu uniknięcie wyskakujących okienek.
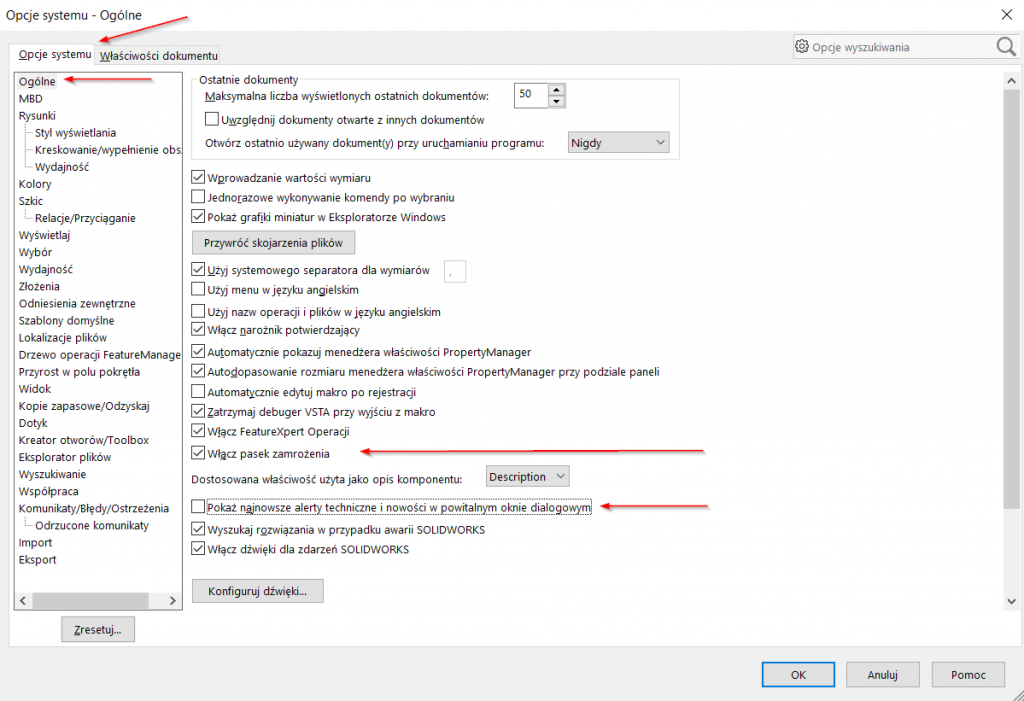
Zakładka Rysunki – Styl wyświetlania
W czasie pracy z dużymi złożeniami ważna jest również wydajność tworzenia rysunków złożeniowych. Można ją poprawić poprzez zaznaczenie dwóch poniższych opcji:
- Jakości krawędzi w przedstawieniach krawędziowych i widokach ukrytych (ustawić Jakość robocza).
- Jakości krawędzi w widokach cieniowanych z krawędziami (ustawić Jakość robocza).
Te ustawienia mają wpływ na pracę z modelem w trybie odciążonym.
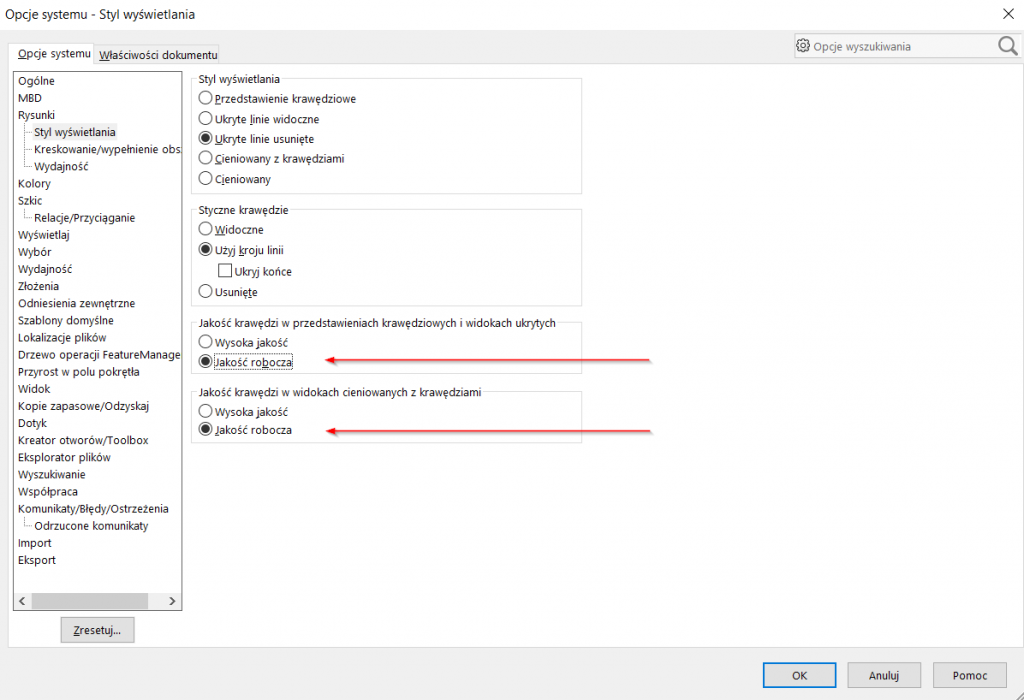
Zakładka Rysunki – Wydajność
Kolejnymi opcjami, które warto odznaczyć, aby poprawić szybkość tworzenia rysunków są:
- Pokazuj zawartość w trakcie przeciągania widoku rysunku (odznaczyć) – w czasie przeciąganiu widoku pokazywana jest jedynie granica widoku, bez jego zawartości.
- Zezwól na auto-aktualizację przy otwieraniu rysunków (odznaczyć) – brak automatycznego aktualizowania widoków przyśpiesza proces otwierania rysunku.
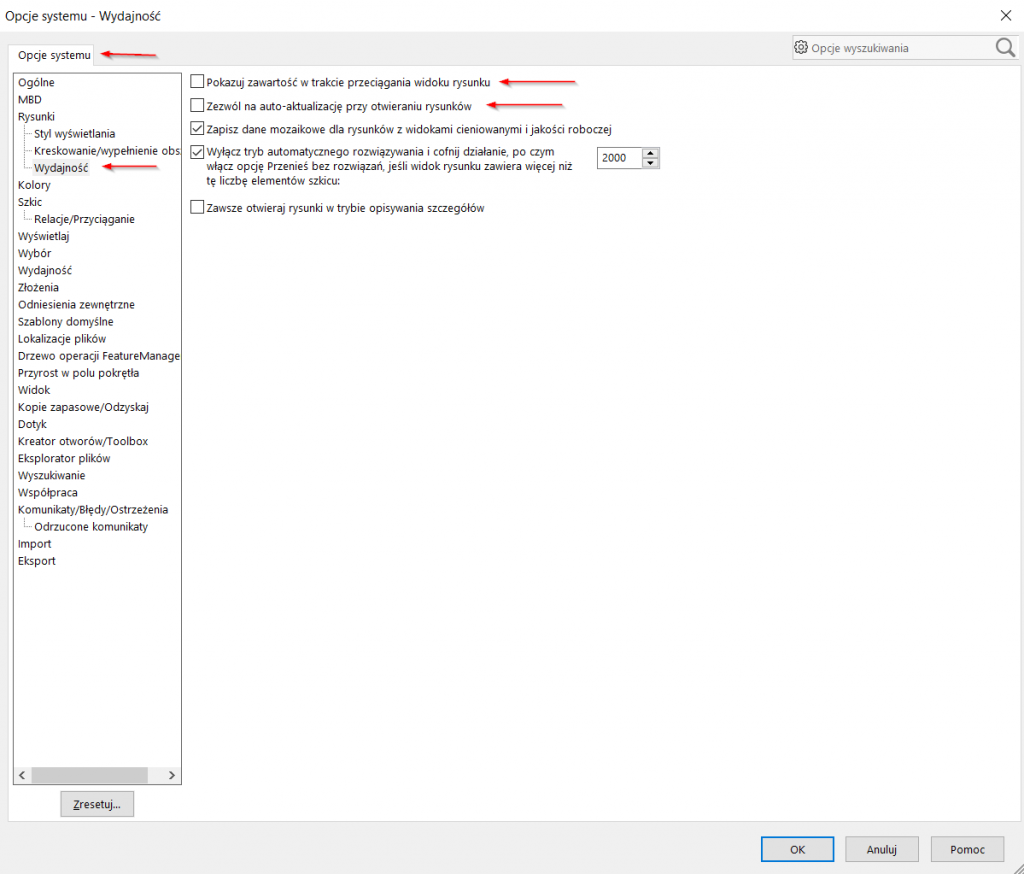
Zakładka Kolory
Zwięszenie wydajności można również uzyskać zmieniając opcje w zakładce Kolory:
- Wygląd tła (wybieramy opcję Gładkie) – pozwala to na zastosowanie jednolitego schematu kolorystycznego dla tła.
- Użyj określonego koloru dla koloru papieru rysunków (zaznaczyć).
- Użyj wybranego koloru dla trybu cieniowany z krawędziami (zaznaczyć) – pozwala na przypisanie specyficznych kolorów dla krawędzi modelu w trybie cieniowania z krawędziami.
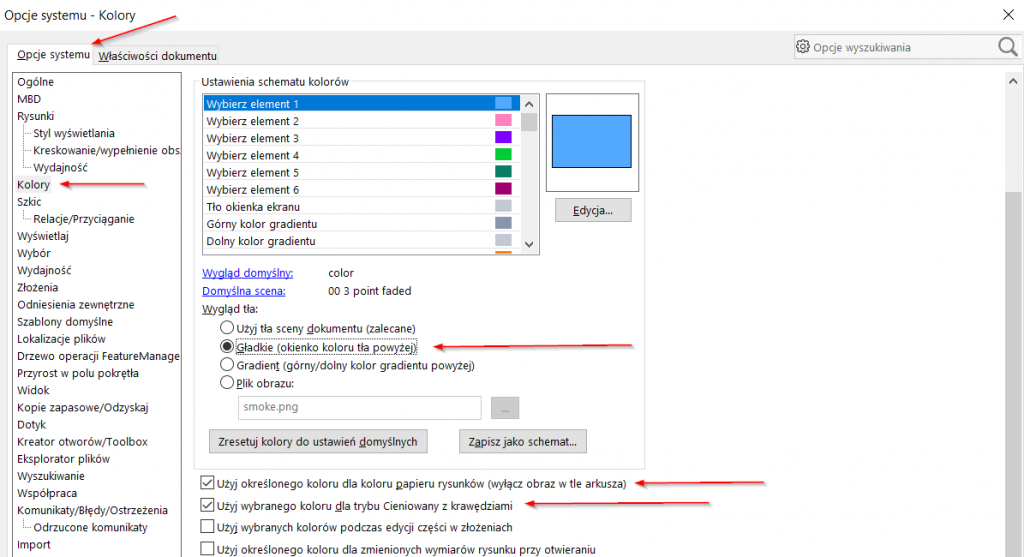
Zakładka Wyświetlaj
W zakładce Wyświetlaj istotne jest wyłączenie opcji Anty-aliasing. Anty-aliasing pozwala na wygładzanie postrzępionych krawędzi obiektów w obszarze graficznym, co sprawia, że modele wyświetlane są z wyższym stopniem realizmu. Efekt działania tej opcji jest szczególnie widoczny w czasie obracania modelu.
Uwaga: Opcje dotyczące Anty-aliasing mogą być zmieniane jedynie w momencie, gdy nie są aktualnie otwarte żadne modele lub rysunki.
- Anty-alisanig (zaznaczyć Brak)
Zakładka Wydajność
Jedną z najważniejszych zakładek pozwalających na optymalizację pracy jest Wydajność:
- Wysoka jakość dla normalnego trybu widoku (odznaczyć) – ta opcja utrzymuje wysoką jakość, kiedy model pozostaje statyczny i nim nie obracamy.
- Wysoka jakość dla dynamicznego trybu widoku (odznaczyć) – w tym ustawieniu wysoka jakość jest utrzymywana podczas manipulacji modelem.
- Generowanie krzywizny (ustawić Tylko na żądanie) – wyświetlanie krzywizny nie jest natychmiastowe, ale dzięki temu wymaga mniej pamięci.
- Poziom szczegółów (wyłączone) – dostosowanie poziomu szczegółów krzywizny na niższy poziom może znacząco przyspieszyć pracę z modelem, zwłaszcza przy jego obracaniu i przesuwaniu.
- Automatycznie optymalizuj tryb pełnej pamięci, ukryj tryb odciążony (zaznaczyć) – opcja ta automatycznie optymalizuje tryb w pełnej pamięci przez wybiórcze odciążanie niektórych komponentów.
- Szybkość animacji wiązania (wyłączone) – wyłącza animacje w czasie tworzenia wiązań, co może znacznie przyspieszyć pracę w czasie ustawiania komponentów w złożeniu.
- Udoskonalone działanie grafiki (zaznaczyć) – ta funkcja poprawia wydajność graficzną, co jest szczególnie zauważalne podczas obracania, przesuwania, powiększania części i złożeń, a także podczas wyświetlania rysunków z cieniowanymi lub roboczymi widokami. Opcję tę warto jednak pominąć w przypadku posiadania kraty graficznej starszej generacji.
- Krawędzie sylwetki z akceleracją sprzętową (zaznaczyć) – użytkownicy wersji SOLIDWORKS 2024 mogą dodatkowo zaznaczyć również tę opcję. Tak jak w przypadku opcji Udoskonalone działanie grafiki wymagana jest nowsza, dedykowana do tej wersji programu SOLIDWORKS karta graficzna.
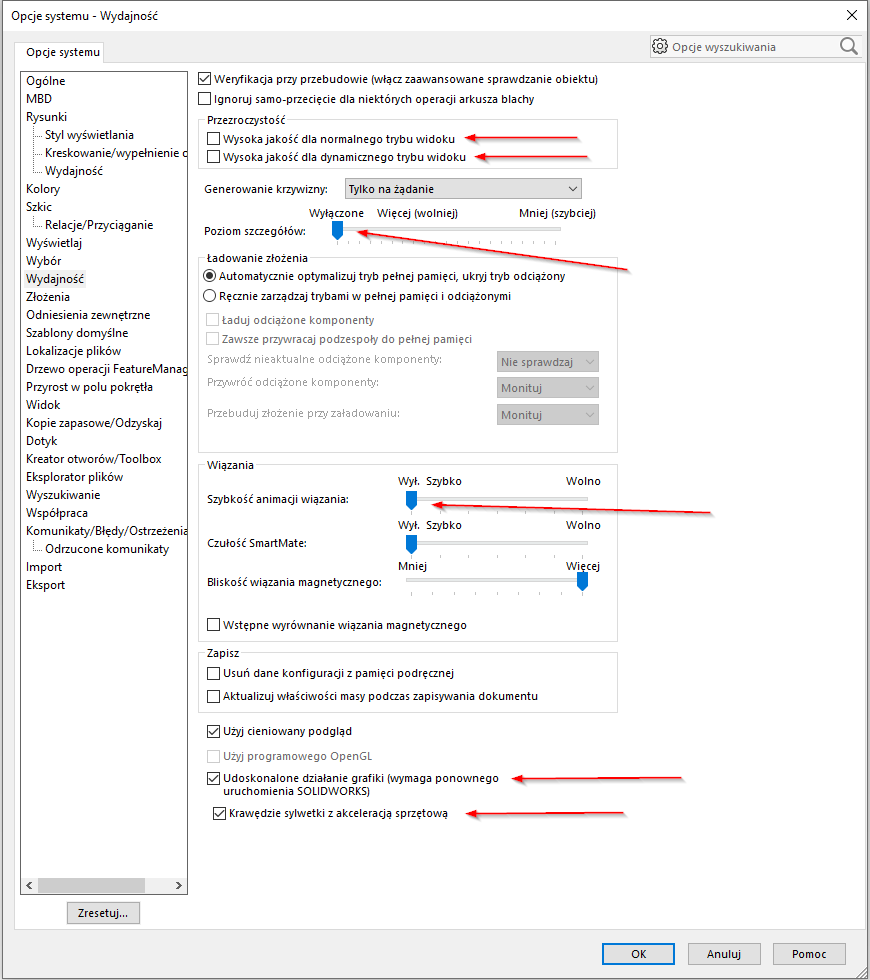
Zakładka Złożenia
- Użyj ustawień dla dużych złożeń, gdy liczba komponentów przekracza (zaznaczyć) – standardowo złożenie jest otwierane w tym trybie, jeżeli liczba komponentów przekracza 500. Tryb dużego złożenia powoduje, że komponenty nie są ładowane do pełnej pamięci, czyli nie mamy bezpośredniego dostępu do edycji operacji poszczególnych komponentów.
- Użyj trybu Przeglądania dużego projektu, gdy liczba komponentów przekracza (zaznaczyć) – fFunkcja ta umożliwia ekspresowe otwieranie i przeglądanie dużych złożeń, przy utrzymaniu niektórych użytecznych funkcjonalności.
- Optymalizuj jakości obrazu pod kątem wydajności (zaznaczyć) – zmniejsza jakość grafiki, co przekłada się na szybsze działanie programu.
- Wstrzymaj automatyczną przebudowę (zaznaczyć) – opcja ta działa w trybie dużego złożenia. Powoduje, że niektóre elementy nie są przebudowywane na bieżąco.
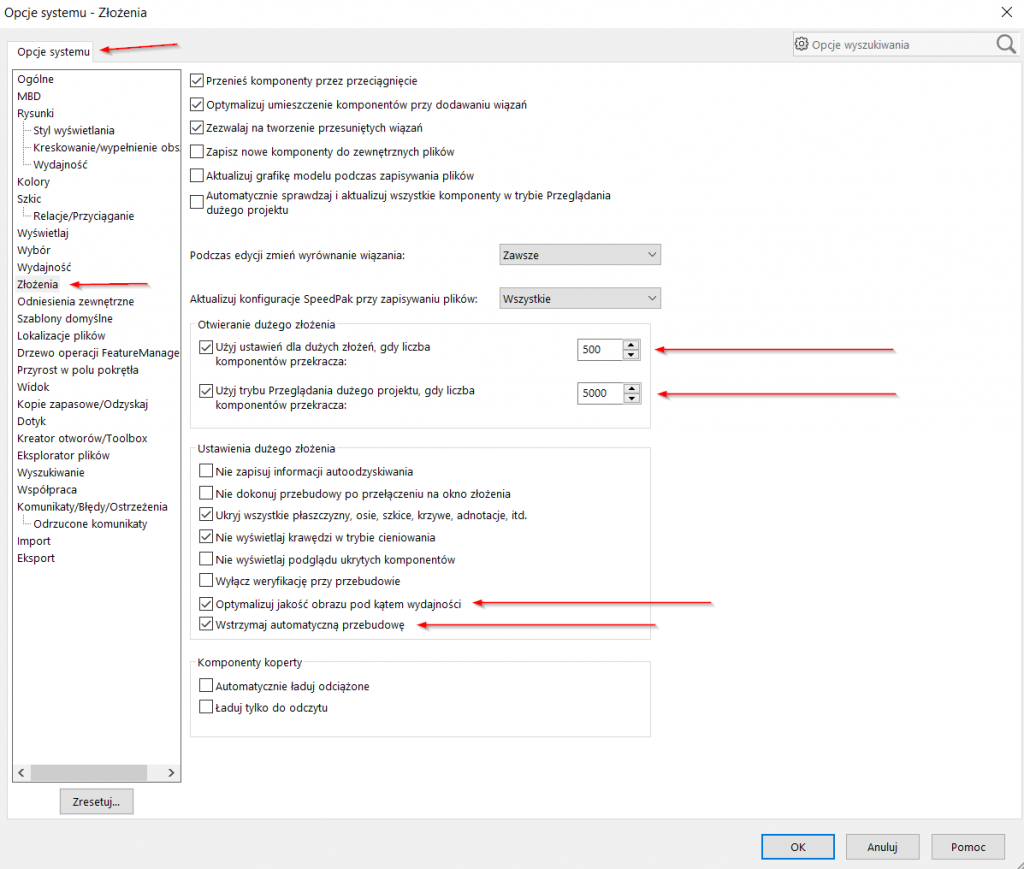
Zakładka Odniesienia zewnętrzne
- Zezwalaj na wiele kontekstów dla części podczas edycji w złożeniu (odznaczyć) – bez tej opcji każda indywidualna operacja lub szkic w danym złożeniu może mieć tylko jedno odniesienie zewnętrzne.
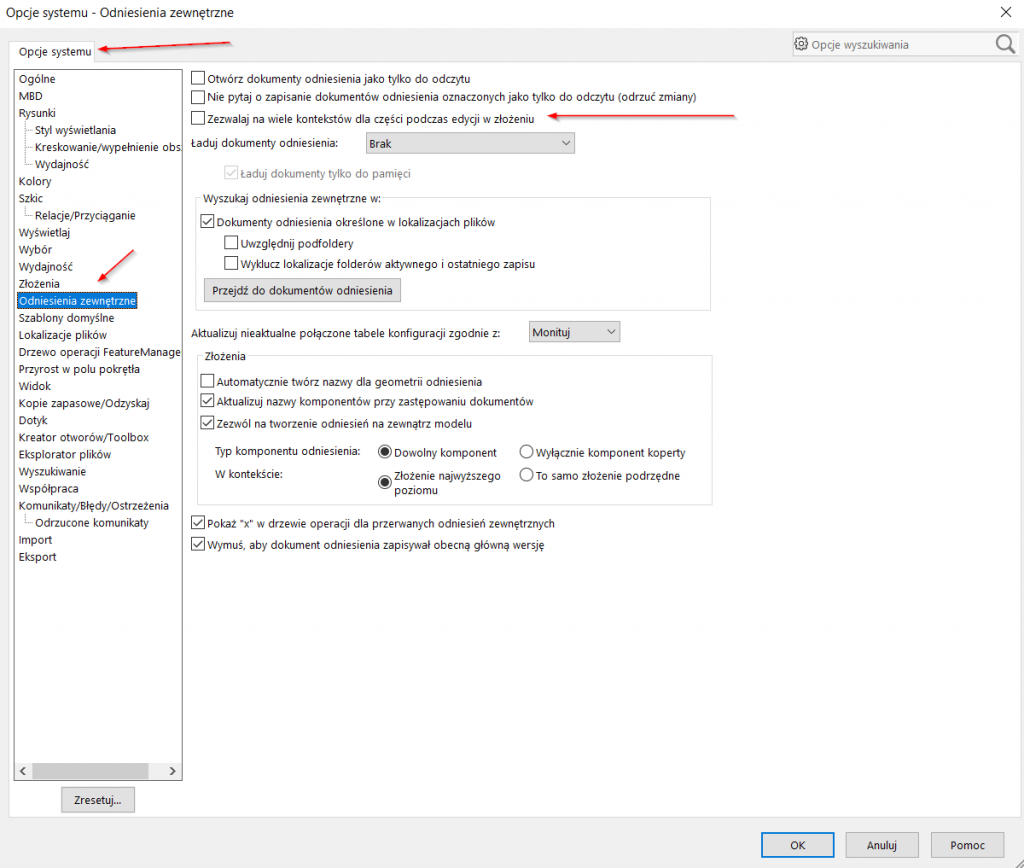
Zakładka Drzewo operacji FeatureManager
- Użyj przezroczystego wysuwanego drzewa operacji FeatureManager w częściach/złożeniach (odznaczyć) – opcja ta dotyczy wyświetlania dodatkowego drzewa FeatureManager w czasie wykonywania operacji, których okno właściwości zasłania standardowe miejsce drzewa.
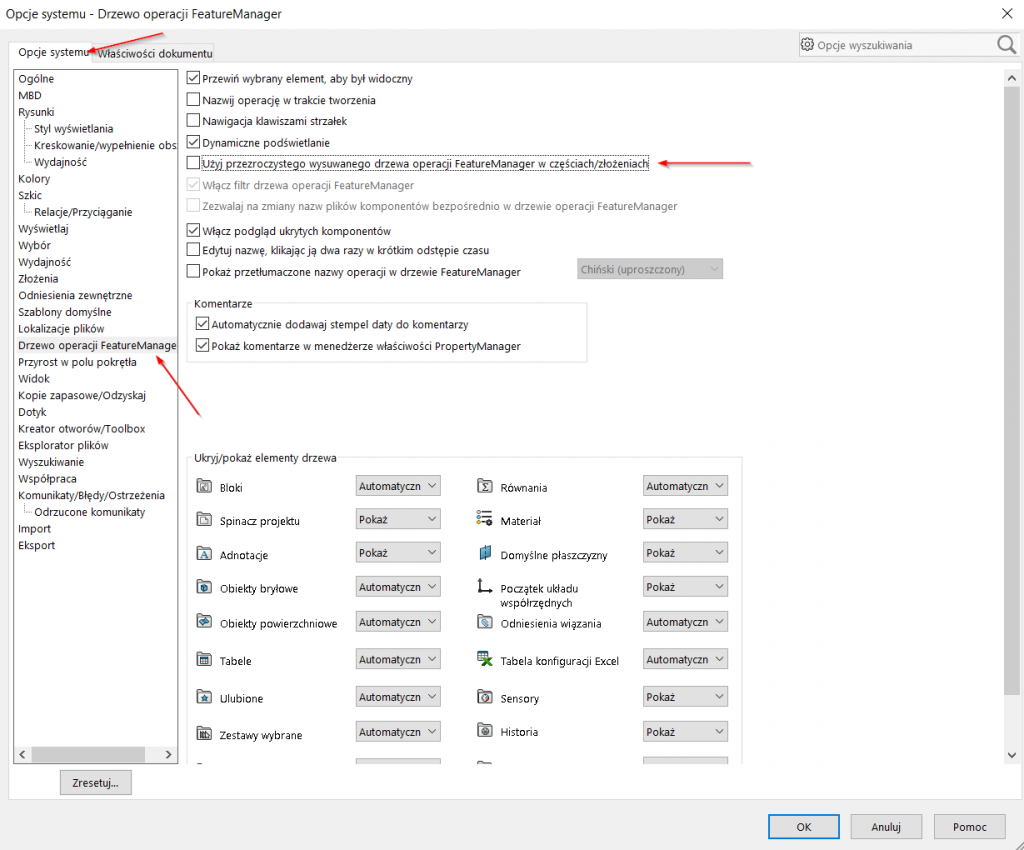
Zmiana wyglądu dodatkowego drzewa na nieprzezroczyste pokazana jest na rysunku poniżej.
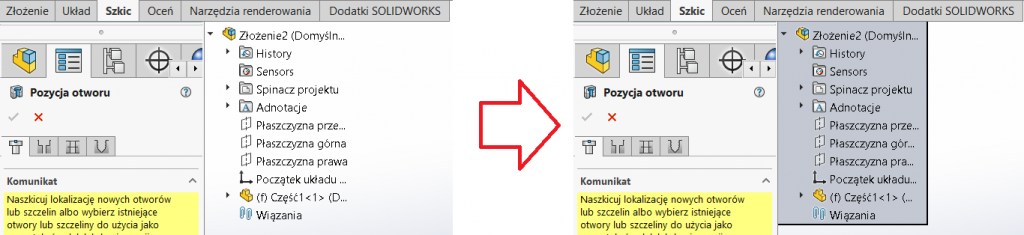
Zakładka Widok
- Wpasuj w ekran przy zmianie na standardowe widoki (odznaczyć) – dzięki odznaczeniu tej opcji przejście do widoku standardowego jest szybsze, a wpasowywanie całego modelu w ekran nie zawsze jest konieczne dla użytkownika.
- Przejście (wyłączyć) – przejścia w czasie wymienionych poniżej operacji powodują, że oglądanie modelu w czasie jego projektowanie wygląda atrakcyjniej, ale jeżeli zależy nam na szybkości pracy, to warto je wyłączyć.
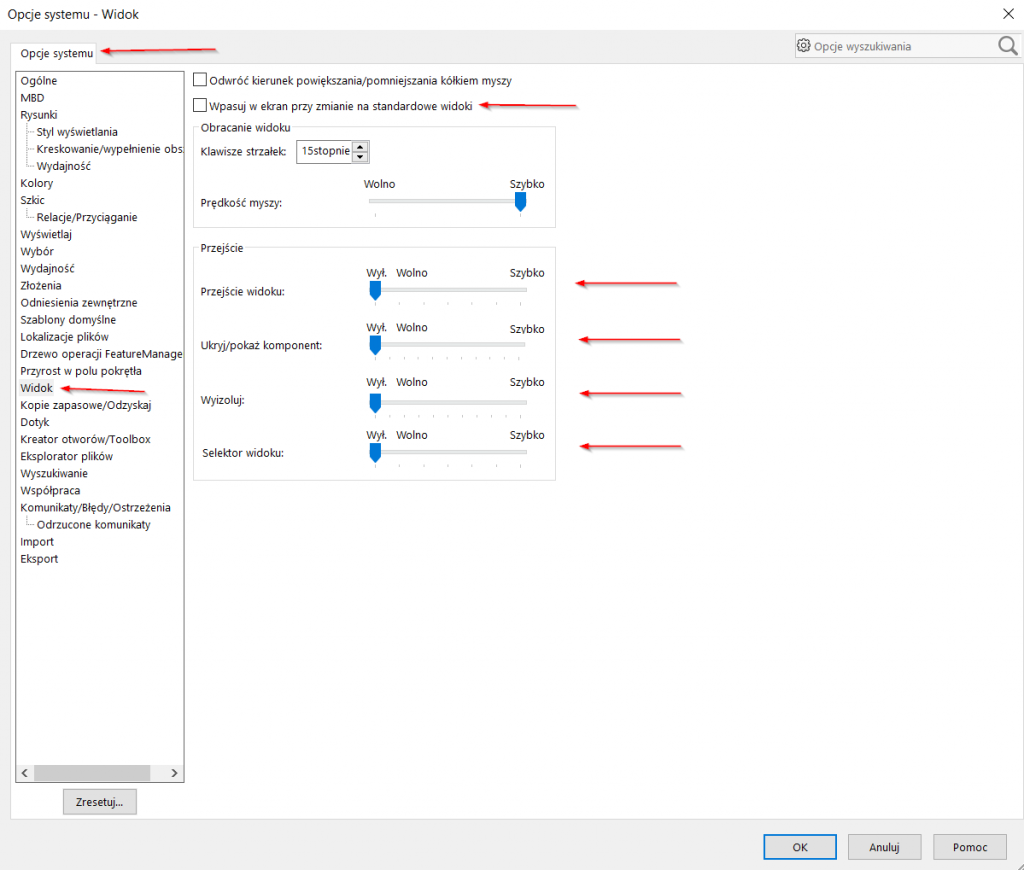
Zakładka Wyszukiwanie
- Indeksuj tylko podczas bezczynności komputera (zaznaczyć) – opcja ta określa kiedy mają być indeksowane lokalizacje z listy na karcie Wyniki wyszukiwania okienka zadań. Ciągłe indeksowanie może spowolnić pracę programu.
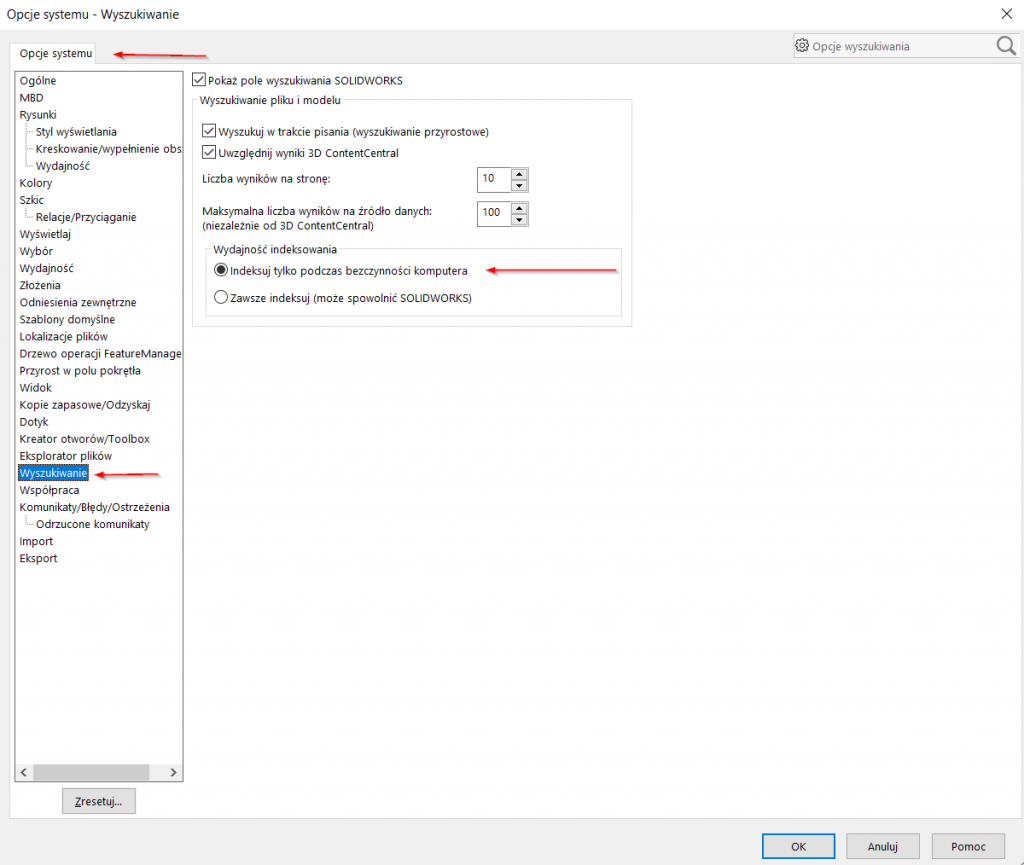
Właściwości dokumentu
Do zmiany kolejnego ustawienia musimy przejść do Właściwości dokumentu, a więc będą one dotyczyły jedynie konkretnego pliku. Jeżeli chcemy, aby ustawienia te występowały w wielu komponentach należy plik ze zmienionymi ustawieniami zapisać jako szablon.
W zakładce Jakość obrazu należy ustawić poniższe trzy opcje:
- Rozdzielczość ULU/ULW widoków Cieniowany i Jakość robocza (ustawić Niska (szybko)) – suwak ten steruje jakością wyświetlanych krzywych. Graficznie pokazane jest to na miniaturce poniżej. Przesunięcie suwaka w lewo sprawi, że otwory i krzywe będą wyświetlane jako bardziej „kańciaste”. Pozwoli to na wielokrotne zmniejszenie ilości szczegółów wyświetlanych na modelach, zwłaszcza takich, które posiadają wiele zaookrąglonych krawędzi.
- Optymalizuj długość krawędzi (wyższa jakość, ale wolno) (odznaczyć) – opcja ta działa po przesunięciu suwaka powyżej do prawej strony. Dodatkowo zwiększa wtedy jakość wyświetlania. Warto ją odznaczyć na wszelki wypadek.
- Rozdzielczość ULU/ULW widoków Przedstawienie krawędziowe i Wysoka jakość (ustawić Niska (szybko)) – opcja ta steruje wyświetlaniem modelu w rysunkach.
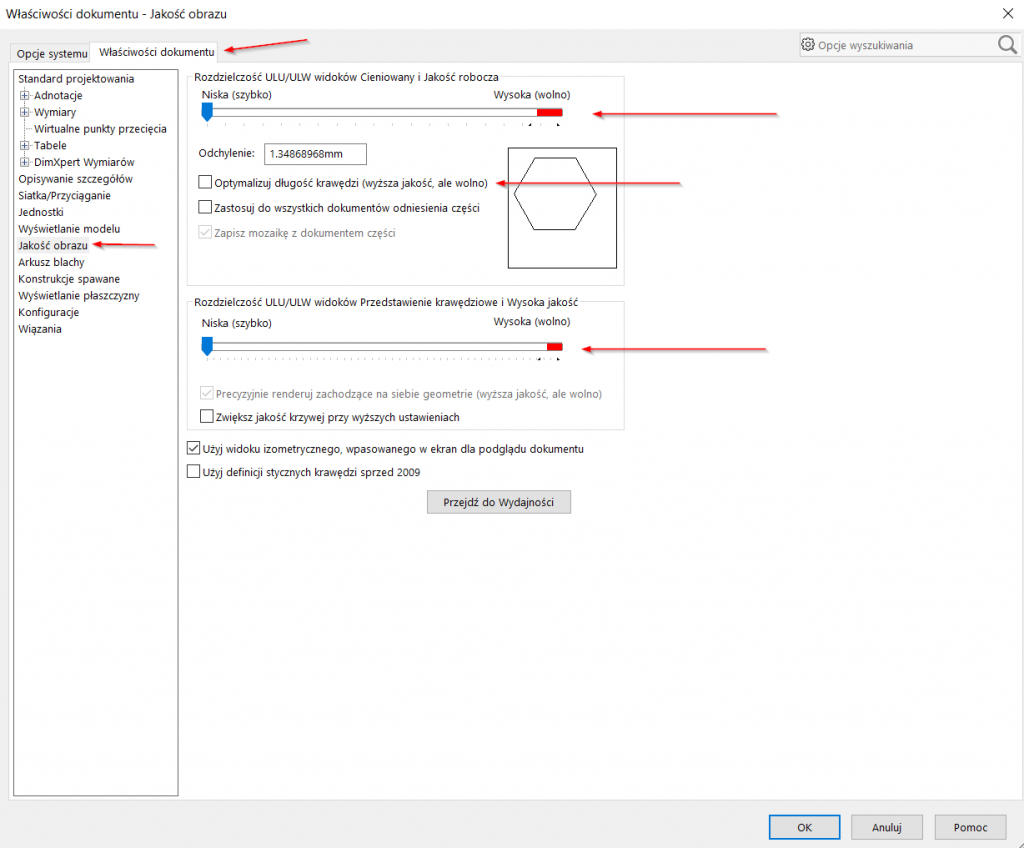
W przypadku, gdyby zmiana ustawień wpłynęła na działanie naszego programu, zawsze możemy przywrócić opcje za pomocą przycisku Zresetuj.
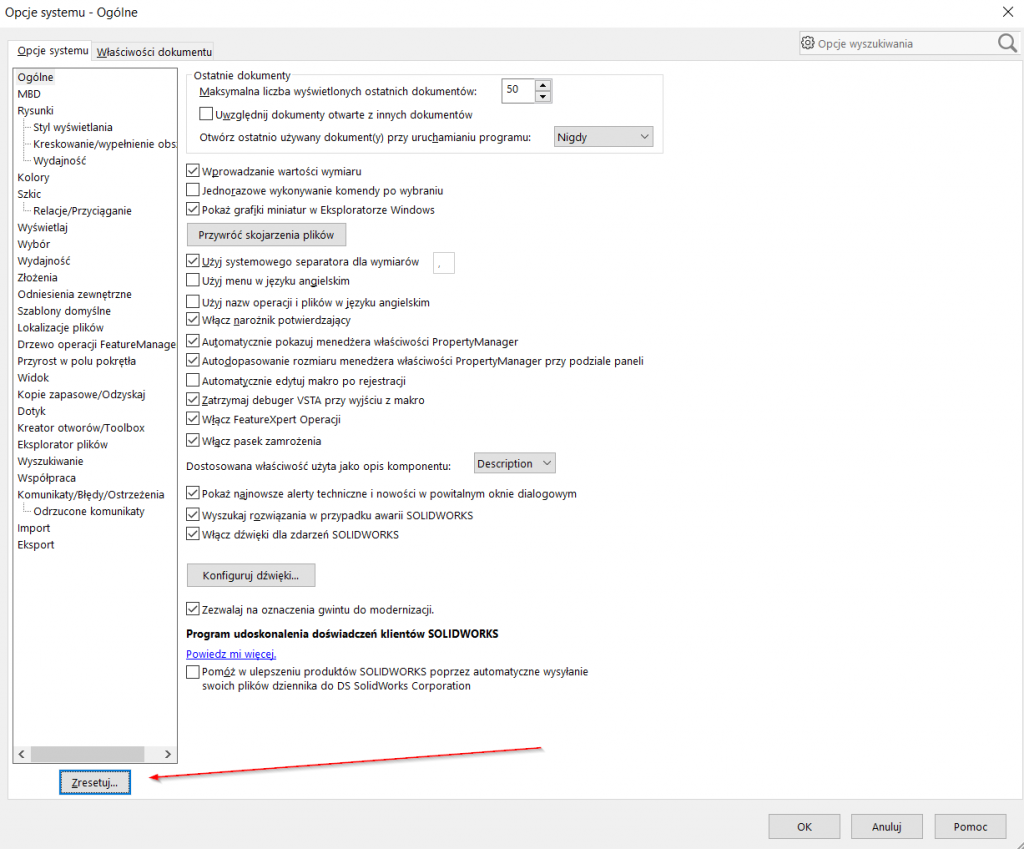
Podsumowując powyższe, odpowiednia konfiguracja ustawień systemowych w SOLIDWORKS może istotnie zwiększyć wydajność pracy z dużymi złożeniami. W kolejnym artykule skoncentrujemy się na tym, w jaki sposób poprawić ją dodatkowo za pomocą dobrych praktyk projektowych i utrzymania odpowiedniej struktury złożenia.
___
O AUTORZE:

Piotr Gomuła
Specjalista Techniczny ds. CAD
Premium Solutions Polska
+48 725 072 655