Ten przewodnik pomoże Ci w usunięciu oprogramowania SOLIDWORKS, dając pewność, że nie pozostały żadne jego ustawienia, klucze rejestru czy foldery plików programów.
Po deinstalacji można przeprowadzić świeżą instalację SOLIDWORKS, wykonując odpowiednie kroki w celu zapewnienia bezproblemowej funkcjonalności. W zależności od sytuacji, niektóre kroki mogą nie być wymagane. Poniższe toki pracy są sugerowane dla różnych ewentualności.
WAŻNE: Ten dokument powinien być używany tylko na maszynach, które NIE używają PDM (Product Data Management). Jeśli masz zainstalowaną aplikację kliencką PDM, skontaktuj się z działem pomocy technicznej Premium Solutions, ponieważ ta procedura może wpłynąć na widok przechowalni PDM.
Instalacja SOLIDWORKS z domyślnymi ustawieniami i lokalizacją plików
1. Kopia zapasowa ustawień i transfer licencji na serwer SOLIDWORKS
2. Procedura deinstalacji
3. Czyszczenie rejestru systemu
5. Zalecana procedura „czystej” instalacji oprogramowania
Pełne usunięcie SOLIDWORKS i wstępnie wymaganych programów w celu skorygowania niewłaściwego działania programu
1. Kopia zapasowa ustawień i transfer licencji na serwer SOLIDWORKS
2. Procedura deinstalacji
3. Czyszczenie rejestru systemu
4. Usuwanie oprogramowania instalowanego razem z instalacją SOLIDWORKS
5. Zalecana procedura „czystej” instalacji oprogramowania
** ZASTRZEŻENIE: W tym dokumencie założono, że instalacja SOLIDWORKS była pierwotnie zainstalowana przy użyciu domyślnych lokalizacji. Jeśli lokalizacja instalacji dla SOLIDWORKS różni się, należy odpowiednio dostosować poniższe techniki. Procedury w poniższym dokumencie wymagają dostępu i edycji do rejestru systemu Windows. Wszelkie takie zmiany są na własne ryzyko i powinny być podejmowane tylko pod nadzorem i kierownictwem specjalisty IT. Jeśli nie podoba Ci się wykonanie poniższych procedur, zwróć się o pomoc. Przed wprowadzeniem zmian w rejestrze systemowym zaleca się wykonanie kopii zapasowej rejestru i wszelkich cennych danych. Premium Solutions Polska Sp. z o.o. Sp k. nie ponosi żadnej odpowiedzialności za jakiekolwiek konsekwencje, niezamierzone lub w inny sposób wynikające ze zmian wprowadzonych do systemu lub rejestru systemu.
1. Kopia zapasowa ustawień i transfer licencji na serwer SOLIDWORKS
1.1. Zapisz istniejące ustawienia SOLIDWORKS, takie jak opcje systemu, skróty klawiaturowe, dostosowywanie menu i układy pasków narzędzi, używając Kreatora Kopiowania Ustawień:
Menu START > Narzędzia SOLIDWORKS 20XX > Kreator Kopiowania Ustawień 20XX wybierz “Zapisz Ustawienia” i podążaj za instrukcją wyświetlaną na ekranie
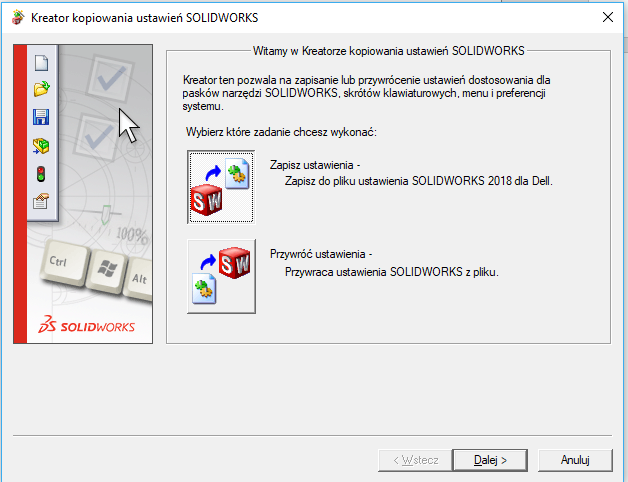
1.2. Wykonaj kopię zapasową wszystkich dostosowanych plików SOLIDWORKS (szablony, profile spawane, biblioteka projektów itp.). Wszystkie elementy, które zostały spersonalizowane, powinny zostać skopiowane z domyślnych katalogów SOLIDWORKS. Rozważ przechowywanie spersonalizowanych plików w oddzielnej lokalizacji i odwołaj się do tej lokalizacji w oknie Opcji systemowych SOLIDWORKS.
1.3. Wykonaj kopię zapasową biblioteki SOLIDWORKS Toolbox, jeśli dokonałeś jakichkolwiek w niej zmian. Domyślna lokalizacja to C:\SolidWorks Data. Jeśli nie masz pewności, gdzie znajduje się baza danych Toolbox otwórz SOLIDWORKS i przejdź do:
Narzędzia> Opcje> karta „Opcje systemu”> Kreator otworów / Toolbox
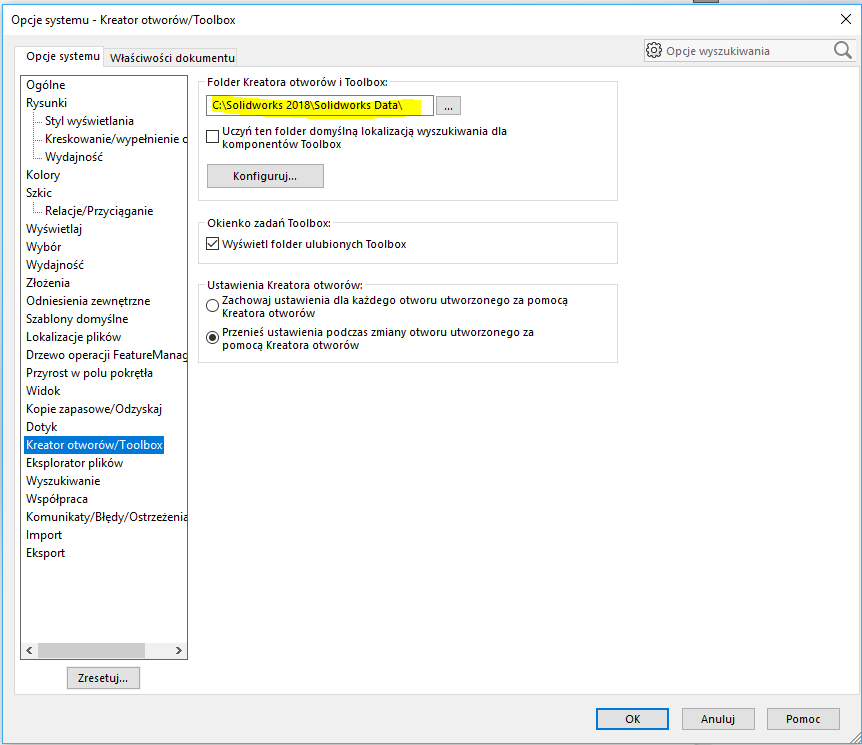
1.4. Uruchom SOLIDWORKS i transferuj licencję za pomocą aktywatora Pomoc > Dezaktywuj licencje
UWAGA: Pomiń ten krok jeśli korzystasz z licencji sieciowej.
2. Procedura deinstalacji
2.1. WAŻNE: Zaloguj się na konto Administratora systemu Windows. Skontaktuj się z administratorem IT.
UWAGA: Prawa administratora na koncie nie będą wystarczające. Upewnij się, że jesteś zalogowany na profil administracyjny.
2.2. WAŻNE: Najlepszą praktyką jest wyłączenie aktualnie używanych programów antywirusowych lub spyware, aby uniknąć konfliktów. W razie potrzeby skonsultuj się z administratorem IT.
a. W menu Start systemu Windows wybierz lub wpisz Uruchom, a następnie wpisz Services.msc
b. Przeglądaj programy antywirusowe / spyware znajdujące się na liście, kliknij prawym przyciskiem myszy i „zatrzymaj” usługi
UWAGA: Niektórych programów antywirusowych nie można zatrzymać za pośrednictwem usług. W takim przypadku spróbuj wyłączyć ochronę na żywo przez sam program.
2.3. Używając programów i funkcji (Odinstaluj program) w Panelu sterowania systemu Windows, odinstaluj starsze wersje SOLIDWORKS (jeśli dotyczy) oraz aktualną wersję SOLIDWORKS.
Podczas odinstalowywania SOLIDWORKS:
- Upewnij się, że wszystkie produkty zostały wybrane do odinstalowania
- Kliknij „Zmień” obok opcji zaawansowanych i usuń „Pliki i foldery programu”, „Wpisy rejestru” i „Pliki danych i foldery”
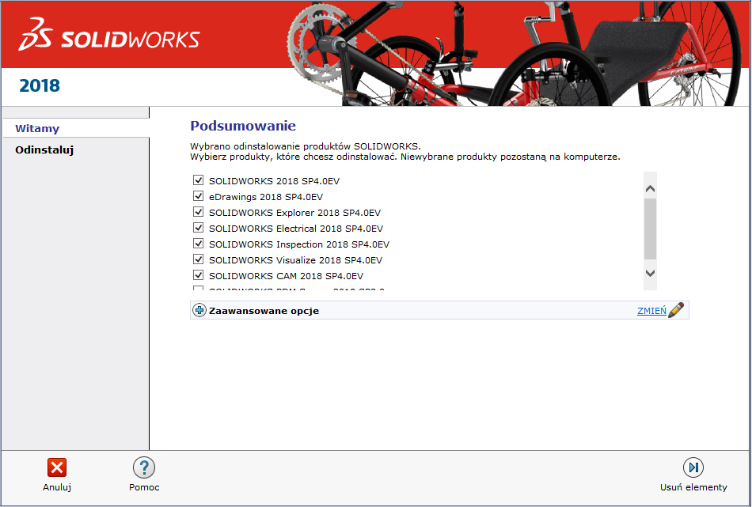
- Kliknij prawym przyciskiem myszy pasek tytułu w programie Installation Manager> Poziomy rejestrowania instalacji> „Utwórz dzienniki Instalatora Windows”
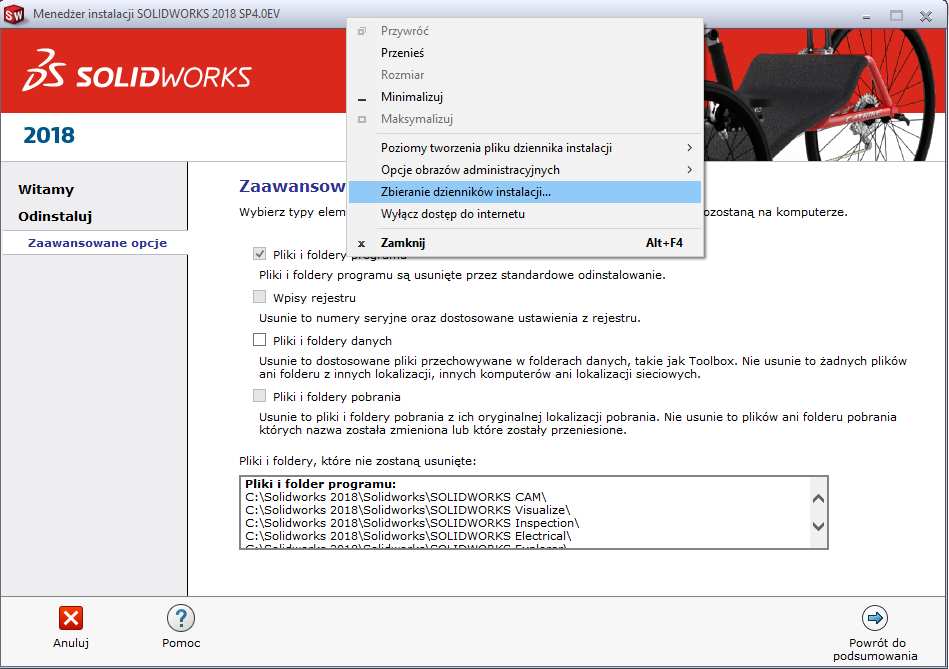
2.4. Usuń wszystkie pozostałe katalogi SOLIDWORKS (UWAGA: nie wszystkie lokalizacje mogą być obecne w Twoim systemie):
C:\Program Files\Common Files\eDrawings
C:\Program Files\Common Files\eDrawings<20XX>
C:\Program Files\Common Files\SolidWorks Installation Manager
C:\Program Files\Common Files\SolidWorks Shared
C:\Program Files (x86)\Common Files\eDrawings
C:\Program Files (x86)\Common Files\SolidWorks Installation Manager
C:\Program Files (x86)\Common Files\SolidWorks Shared
C:\Program Files\SolidWorks
C:\Program Files\SolidWorks Corp
C:\Program Files (x86)\SolidWorksx86
C:\Program Files (x86)\SolidWorks Corp
C:\Program Files\SolidWorks <20XX> Corp lub wybraną przez użytkownika lokalizację SOLIDWORKS
C:\SolidWorks Data – usuń wszelkie duplikaty, takie jak
C:\SolidWorks Data (2)
*C:\ProgramData\SolidWorks
*C:\ProgramData\SolidWorks Flow Simulation
* folder ProgramData jest domyślnie ukryty
3. Czyszczenie rejestru systemu
UWAGA: Nieprawidłowe zmiany w rejestrze systemu Windows mogą mieć wpływ na system operacyjny Windows i inne programy. W razie potrzeby skontaktuj się z administratorem IT. Zalecane jest tworzenie kopii zapasowych kluczy rejestru. Uwaga: Więcej informacji dotyczących tworzenia kopii zapasowej i przywracania rejestru systemu Windows można znaleźć pod następującym adresem URL: https://support.microsoft.com/help/322756
WAŻNE: Jeśli masz zainstalowaną aplikację klienta PDM, NIE wykonuj poniższych kroków. Skontaktuj się z działem pomocy technicznej Premium Solutions, aby uzyskać dodatkowe informacje.
Usuń następujące klucze rejestru systemu Windows po odinstalowaniu wszystkich produktów z Panelu sterowania. Niektóre klucze mogą nie być wymienione, ponieważ zostały już usunięte.
3.1. W menu Start systemu Windows wpisz polecenie „Regedit” w polu wyszukiwania, aby otworzyć Edytor rejestru
3.2. W Edytorze rejestru usuń klucze wymienione poniżej (lub zmień ich nazwę)
HKEY_CURRENT_USER\Software
- Dassault Systemes\Composer
- eDrawings
- SolidWorks
- SolidWorks BackOffice
- srac
HKEY_LOCAL_MACHINE\Software
- Dassault Systemes\3DVIAComposer
- Dassault Systemes\Composer
- eDrawings
- SolidWorks
- SolidWorks Corporation
- srac
HKEY_LOCAL_MACHINE\Software\Wow6432Node
- Dassault Systemes\3DVIAComposer
- Dassault Systemes\Composer
- eDrawings
- SolidWorks
- SolidWorks Corporation
- srac
4. Usuwanie oprogramowania instalowanego razem z instalacją SOLIDWORKS
4.1. Korzystając z Panelu sterowania systemu Windows, odinstaluj następujące wstępnie wymagane programy (stosownie do przypadku):
- Wszystkie wystąpienia Microsoft Visual C++ 2015 (SW2018 i nowsze)
- Wszystkie wystąpienia Microsoft Visual C++ 2013 (SW2018 i nowsze)
- Wszystkie wystąpienia Microsoft Visual C++ 2012
- Wszystkie wystąpienia Microsoft Visual C++ 2010
- Wszystkie wystąpienia Microsoft Visual C++ 2008
- Wszystkie wystąpienia Microsoft Visual C++ 2005 (SW2016 i wcześniejsze)
- Microsoft Visual Studio 2005 Remote Debugger
- Microsoft Visual Studio 2005 Tools for Applications
4.2. Dla SOLIDWORKS 2013 i nowszego:
Odinstaluj Visual Basic 7.1
- Otwórz wiersz polecenia (Start> Wszystkie programy> Akcesoria> Prawym przyciskiem myszy kliknij Wiersz polecenia i „Uruchom jako administrator”)
- W oknie dialogowym wpisz komendę
msiexec.exe /X{90120064-0070-0000-0000-4000000FF1CE}
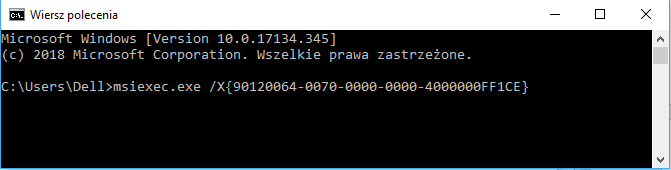
4.3. Usuń następujące klucze rejestru z rejestru systemu Windows (patrz Ostrzeżenie w kroku 3)
HKEY_LOCAL_MACHINE\Software\Microsoft
- VSTAHOST
- VSTAHostConfig
HKEY_LOCAL_MACHINE\Software\Wow6432Node\Microsoft
- VSTAHOST
- VSTAHostConfig
4.4. Korzystając z „Programów i funkcji” w Panelu sterowania systemu Windows, odinstaluj następujące programy (stosownie do przypadku) trzymając się wskazanej kolejności:
- Microsoft Office 2003 Web Components
- Microsoft .NET Framework 4.X (jeżeli istnieje)
- Bonjour
4.5. Napraw Microsoft .NET Framework https://www.microsoft.com/en-us/download
4.6. Zainstaluj ponownie .NET Framework
- Na liście Programy i funkcje systemu Windows kliknij opcję „Włącz lub wyłącz funkcje systemu Windows” w lewym okienku
- Windows 7 – odznacz „Microsoft .NET Framework 3.5.1”
- Windows 10 – odznacz „Microsoft .NET 3.5” i „Microsoft .NET Framework 4.7”
- Kliknij OK i poczekaj, aż zmiany zostaną wprowadzone
- Zrestartuj swój komputer
- Wróć do „Włącz lub wyłącz funkcje systemu Windows”
- Windows 7 – wybierz „Microsoft .NET Framework 3.5.1”
- Windows 10 – wybierz „Microsoft .NET 3.5” i „Microsoft .NET Framework 4.7”
- Kliknij OK i poczekaj na zmianę
4.7. Zrestartuj system
5. Zalecana procedura „czystej” instalacji oprogramowania
W celu bezproblemowej instalacji oprogramowania zaleca się na czas instalacji dezaktywować wszelkiego rodzaju programy antywirusowe i zapory firewall. Istotnym jest również, przed rozpoczęciem instalacji, wyłączenie Kontroli Konta Użytkownika systemu Windows.
Instalacja powinna przebiegać na koncie administratora danej stacji roboczej. Instalowanie oprogramowania na koncie innym niż administracyjne może powodować problemy w działaniu oprogramowania.