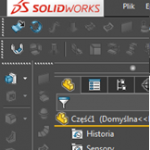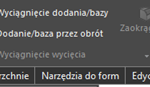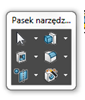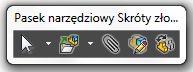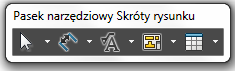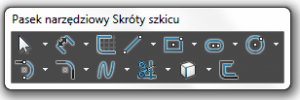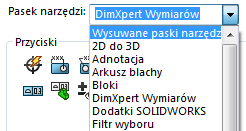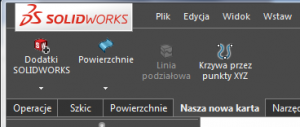Oprogramowanie SOLIDWORKS jest wyposażone w wiele narzędzi pozwalających na spersonalizowanie swojego środowiska pracy w celu ułatwienia i przyśpieszenia dostępu do narzędzi z których najczęściej korzystamy.
Można wyróżnić dwa działy które najczęściej podlegają modyfikacji:
- Lokalizacja komend
- Menadżer komend
- Paski narzędzi
- Zawartość menu
- Skróty
- Gesty myszy
- Skróty klawiszowe
- Menu skrótów
Gdzie zacząć?
Mamy dwie możliwości aby uzyskać dostęp do personalizacji komend:
- Wejść do zakładki „Narzędzia” a później wybrać opcję „Dostosuj”
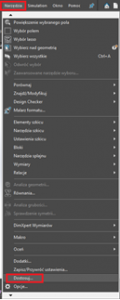
- Kliknąć prawym przyciskiem myszy w pustym polu „Command Menagera” (menadżer komend) i wybrać opcję „Dostosuj”
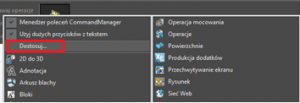
Po wybraniu ukaże się okno z siedmioma zakładkami

1. Paski narzędzi
Zakładka umożliwia nam włączenie/wyłączenie konkretnych pasków narzędzi podstawowo przypisanych do naszego pola pracy w Solidworks.
Dodatkowo jeśli jesteśmy przyzwyczajeni do innego oprogramowania z rodziny CAD możemy wyłączyć widok menedżera poleceń. Kiedy go wyłączymy mamy możliwość dowolnego usytuowania pasków narzędzi w polu pracy poprzez kliknięcie na pasek z szeregowymi kropkami i przeciągnięcie w pożądane miejsce.
- Wyłączony widok menadżera poleceń
- Włączony widok menadżera poleceń
2. Paski podręczne
Dostosowane paski podręczne pozwalają tworzyć własne zbiory poleceń dla każdego z 4 trybów projektowania:
Każdy z pasków możemy dostosować pod swoje potrzeby umieszczając w nim operacje, z których najczęściej korzystamy w obrębie konkretnego trybu.
Uruchamiają się one po naciśnięciu przycisku „S” (standardowo) na klawiaturze.
Aby dodać do niego swoje komendy należy:
1.Wybrać interesującą grupę operacji z pola rozwijanego obok „Pasek narzędzi”
2.Zaznaczyć do którego z pasków chcemy przypisać operację
3.Przeciągnąć i opuścić interesującą nas operację na nasz pasek
4.Zatwierdzić wybór przyciskiem „Ok”
3. Polecenia
Dzięki tej zakładce jesteśmy wstanie w pełni skonfigurować sobie własną kartę z operacjami lub uzupełnić o dodatkowe operacje te już istniejące.
Aby dodać spersonalizowaną kartę, wystarczy kliknąć prawym przyciskiem myszy na pole z kartami i wybrać dodaj kartę.
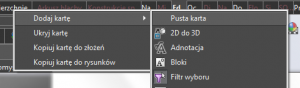
Przy wybraniu pustej program od razu prosi o nadanie nazwy, po przypisaniu nazwy możemy przejść do umieszczania na niej interesujących nas poleceń. Operacje dodajemy w analogiczny sposób jak w Pasku Podręcznym (przeciąganie i upuszczanie).
Jeśli chcemy usunąć naszą nowo dodaną kartę, będąc w opcjach dostosowania klikamy na nią prawym przyciskiem myszy i wybieramy usuń.
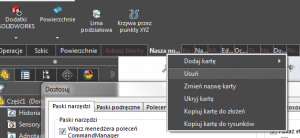
Ukrywanie karty przebiega w analogiczny sposób.
4. Menu
Ta zakładka pozwala nam na dostosowanie poleceń menu głównego i podręcznego oraz gdzie są zlokalizowane. Ogólnie nie zalecane jest modyfikowanie tej zakładki, aby później w łatwy sposób znaleźć rzadziej wykorzystywane operacje, kiedy akurat będą nam potrzebne.
5. Klawiatura
Pozwala nam na sprawdzenie jakie skróty klawiszowe przypisane są konkretnym poleceniom/operacjom i jeśli zajdzie taka potrzeba, na ich modyfikację lub całkowite usunięcie.
Aby je zmienić wystarczy odszukać interesujące nas polecenie, uaktywnić pole skrótów i nacisnąć pożądany przez nas klawisz lub kombinację.
Dodatkowo możemy dla danego polecenia przypisać skrót wyszukiwania aby ułatwić nam późniejsze jego znalezienie w opcji wyszukiwania po poleceniach.
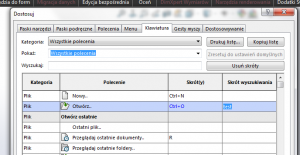
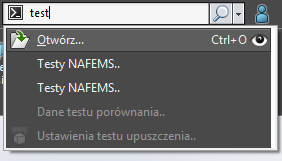
6. Gesty myszy
Podobnie jak w przypadku zakładki „Paski podręczne”, mamy możliwość dostosowania gestów myszy dla wszystkich trybów projektowania. Dzięki odpowiedniemu przypisaniu operacji możemy znacząco przyśpieszyć proces modelowania.
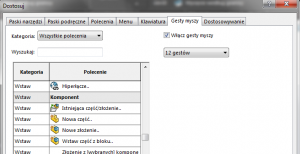
Aby z nich korzystać, należy:
1) Włączyć gesty myszy (klikając na kwadracik obok tej nazwy)
2) Wybrać z listy rozwijalnej liczbę przypisanych przycisków do gestów myszy (od 2 do nawet 12)
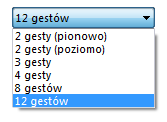
3) Przypisać intersujące nas polecenia do koła gestów (zaznaczając polecenie i upuszczając je w odpowiednim miejscu na „kole gestów”) np.:
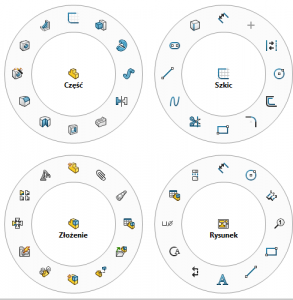
4) Zatwierdzamy przypisanie klikając Ok i możemy już korzystać z funkcji gestów myszy klikając prawym przyciskiem (domyślny przycisk) na polu roboczym i przesuwając kursorem w kierunku pożądanej operacji
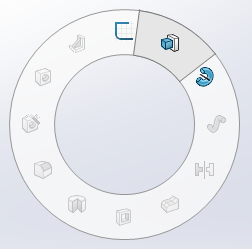
7. Dostosowanie
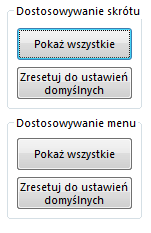
Jeśli dostosujemy menu lub menu podręczne Solidworks, możemy w każdym momencie przywrócić je z powrotem do wartości domyślnych lub pokazać wszystkie elementy danego menu. Możemy również dostosować paski narzędzi, menu i okno zadań zgodnie z zakresem ekspertyzy użytkownika.
Dostosowanie Skrótu:
Pokaż wszystkie – wyświetla wszystkie elementy
Zresetuj do ustawień domyślnych – resetuje skróty do ustawień domyślnych
Dostosowanie menu:
Pokaż wszystkie – wyświetla wszystkie elementy menu
Zresetuj do ustawień domyślnych – resetuje do ustawień domyślnych
8. Zapisywanie ustawień
Ostatnim punktem będzie zapisanie naszych ustawień po odpowiednim pod siebie dostosowaniu ustawień SW. Jest to bardzo przydatna opcja jeśli często zmieniamy stanowisko pracy lub po prostu chcemy podzielić się swoimi super ustawieniami z innymi współpracownikami.
Aby tego dokonać, należy:
1) Z menu opcji rozwijanych wybrać zapisz/przywróć ustawienia

2) Zaznaczyć opcję „Zapisz ustawienia”
3) Wybrać lokalizację pliku oraz ustawienia które chcemy zapisać
4) Po kliknięciu przycisku zakończ wyświetli nam się komunikat potwierdzający zapisanie ustawień w wybranej przez nas lokalizacji
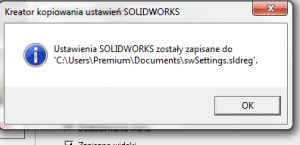
Natomiast aby wczytać do Solidworksa ustawienia z pliku zamiast opcji zapisz ustawienia wybieramy Przywróć ustawienia, wskazujemy lokalizację pliku przywracania oraz wybieramy ustawienia które chcemy przywrócić, po naciśnięciu przycisku „Dalej” program spyta się czy utworzyć kopię zapasową bieżących ustawień(standardowo jest ona zaznaczona) po czym nadpisze ustawienia SW ustawieniami z pliku.