Czy zdarzyło Ci się otwierać złożenie w SOLIDWORKS, a ten sygnalizował, że nie może odnaleźć komponentów lub też załadował detale, które należą do innego złożenia? Przeczytaj ten wpis, a pomoże Ci on zrozumieć jak SOLIDWORKS wyszukuje komponenty podczas otwierania złożeń.
Gdy otwieramy złożenie w SOLIDWORKS ten przestrzega z góry narzuconej kolejności wyszukiwania komponentów.
1. Pamięć RAM
W pierwszej kolejności przeszukiwana jest pamięć RAM komputera (wszystkie otwarte komponenty).
Przykład 1.
Wykorzystam dwa złożenia, które dobrze znasz ze szkolenia Podstawy SOLIDWORKS: Modelowanie Części i Złożeń. Pliki możesz pobrać tutaj.
Otwarte mam złożenie Exploded.sldasm. **
Chcę otworzyć złożenie U-Joint.sldasm. **
Ponieważ obecnie w pamięci RAM otwarty jest już komponent o nazwie PIN.sldprt, a jest to komponent o innym identyfikatorze wewnętrznym niż ten użyty w złożeniu U-Joint.sldasm SOLIDWORKS wyświetli monit o to czy komponent ma zostać wygaszony (Otwórz bez tego dokumentu) czy załadowany do złożenia U-Joint.sldasm (Pomimo to zaakceptuj ten plik). Zalecam wybór „otwórz bez tego komponentu”.
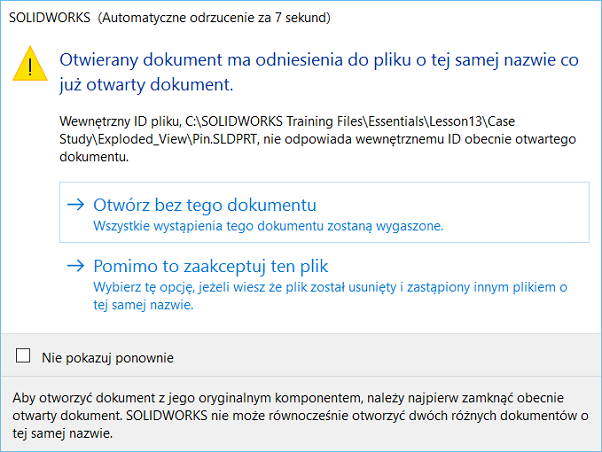
2. Lista dokumentów odniesienia
Lista wyszukiwania dokumentów referencyjnych jest zdefiniowana w Opcjach systemu (Narzędzia > Opcje > Opcje sytemu > lokalizacje plików > Dokumenty odniesienia. SOLIDWORKS przeszuka te foldery przed otwarciem plików z oryginalnej ścieżki czy też rysunków/złożeń.
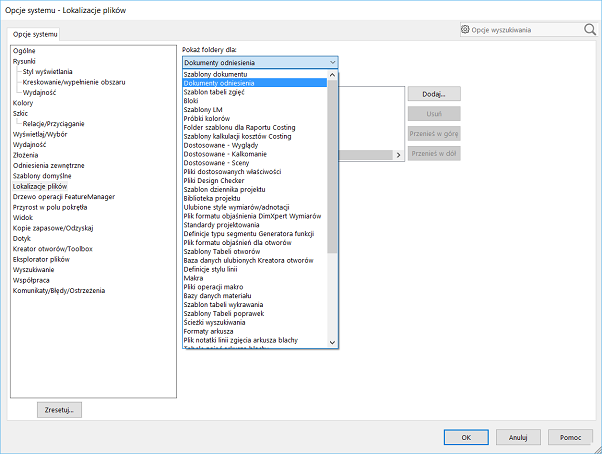
Przykład 2.
Dostałem „w spadku” projekty, które mają wiele wspólnych elementów standardowych. Projekty są porozrzucane po całym dysku, a elementy standardowe zostały wielokrotnie skopiowane używając Plik Przenośny (Pack and Go). Chcę się przygotować do wdrożenia systemu PDM i zrobić z tym porządek. Jak sobie z tym poradzić?
Przenoszę wszystkie elementy standardowe do jednego folderu (np. w exploratorze Windows), dodaję folder „standardów” do listy Dokumenty odniesienia i teraz gdy otwieram złożenie SOLIDWORKS, ten ładuje elementy standardowe z jednej lokalizacji. W przyszłości gdy tworzę Plik przenośny nie tworzę kopii elementów standardowych (więcej o funkcji Plik Przenośny możesz przeczytać pod tym linkiem).
3. Ostatnio użyta ścieżka
Gdy otwierasz złożenie wyszukuje ono pliki w tej samej lokalizacji w której się znajduje. Pozwala to na otwieranie plików z różnych lokalizacji sieciowych (od innych użytkowników -pomimo faktu, że mają przypisaną inną literę dysku).
Przykład 3.
Pracuję nad nowym projektem, wszystkie pliki które tworzyłem zapisywałem do jednego folderu na dysku. Mogę ten folder spakować do archiwum np. .zip a następnie wysłać do kolegi, który będzie kontynuował pracę. Po rozpakowaniu i uruchomieniu złożenia SOLIDWORKS wyszuka dokumentów odniesiania tak jak w krokach 1 i 2, a następnie załaduje pliki z rozpakowanego folderu.
4. Ścieżka ostatnio użyta przez SOLIDWORKS
Jeżeli SOLIDWORKS nie znajdzie plików w folderze z którego otwieramy złożenie, przeszuka lokalizację ostatnio użytą przez bieżącą sesję do otwarcia plików odniesienia. W świeżo uruchomionej sesji ten krok zostanie pominięty.
5. Względna ścieżka w której dokument został ostatnio zapisany
SOLIDWORKS przeszukuje lokalizację w której znajdowała się część podczas ostatniego zapisu złożenia. Warto zauważyć, że ścieżka jest zapisana bez litery dysku i przeszukiwany jest „bieżący dysk” -ten na którym zapisane jest złożenie.
Przykład 4.
Chcę przenieść folder projektu B z dysku S: na dysk przenośny D:. Projekt ten zawiera komponenty z projektu A. Przy próbie otwarcie (i przeszukaniu lokalizacji 1-5) SOLIDWORKS nie odnajdzie plików należących do projektu A i przejdzie do pkt. 6.
6. Bezwzględna ścieżka w której dokument został ostatnio zapisany (z oryginalną literą dysku)
SOLIDWORKS przeszuka lokalizację w której ostatnio znajdowała się część podczas zapisu założenia. Tym razem przy wyszukiwaniu brana jest pod uwagę litera dysku.
(Pamiętaj, że ścieżka jest przechowywana w złożeniu/rysunku i stamtąd odczytywana w kroku 5 i 6.
7. Wyszukaj
Gdy SOLIDWORKS sprawdzi wszystkie lokalizacje i ciągle nie odnajdzie pliku poprosi użytkownika o ręczne wskazanie folderu który zawiera „zagubioną” część. Ręczne wskazanie pliku nie jest złym rozwiązaniem z chociażby dwóch powodów:
- przy próbie otwarcia kolejnego pliku aplikacja będzie już pamiętała tą lokalizację przy wyszukiwaniu w kroku 4.
- możesz wskazać plik którego nazwę zmieniłeś w eksploratorze Windows (po otwarciu kliknij zapisz, a SOLIDWORKS zaktualizuje wszystkie ścieżki względne/bezwględne i zapamięta je w pliku złożenia).
Jeżeli chcesz się dowiedzieć więcej w tym temacie zachęcam do odwiedzenia witryny help.solidworks.com.