Instalujesz SOLIDWORKS na wielu komputerach i męczy Cię wprowadzanie w kółko klucza licencji, wybieranie opcji i dodatków do zainstalowania? Stwórz obraz administracyjny, który uprościsz instalację i zarządzanie wieloma komputerami do zaledwie kilku kroków.
Tworzenie obrazu administracyjnego w Installation Manager
- Uruchom Installation Manager
- W oknie powitalnym wybierz Obraz Administracyjny
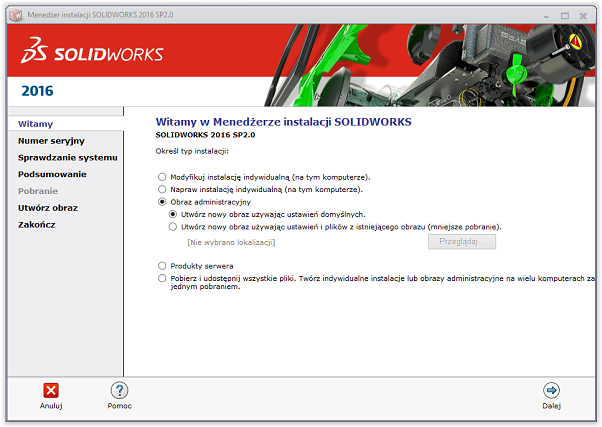
- Utwórz nowy obraz używając ustawień domyślnych -tworzy obraz z ustawieniami domyślnymi (nie kopiuje opcji z poprzedniego bądź bierzącego obrazu administracyjnego)
- Utwórz nowy obraz używając ustawień i plików z istniejącego obrazu -tworzy obraz używając ustawień systemowych zdefiniowanych przy poprzednim tworzeniu obrazu administracyjnego SOLIDWORKS. Wybierz Przeglądaj… by wskazać miejsce gdzie przechowywany jest obraz administracyjny.
3. Wybierz Dalej. W oknie Numer Seryjny wprowadź numery seryjne Twoich produktów SOLIDWORKS. (Możesz zdecydować by inni użytkownicy mieli dostęp do innych produktów -zdefiniujemy to później w Edytorze Opcji).
4. Na karcie Podsumowanie zdefiniuj opcje tak jak podczas zwykłej instalacji SOLIDWORKS a następnie wskaż gdzie obraz administracyjny ma być zapisany.
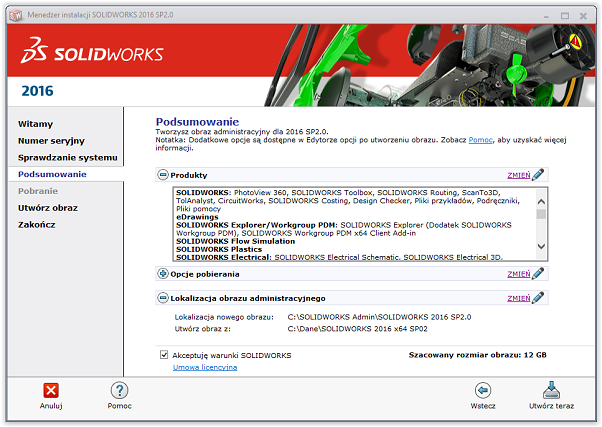
5. Wybierz Utwórz teraz.
6. Gdy Menedżer Instalacja zakończy tworzenie obrazu administracyjnego pojawi się prośba o dostosowanie opcji obrazu. W przyszłości możesz ten dialog uruchomić ręcznie używając aplikacji sldAdminOptionEditor, która zapisana została w folderze wskazanym wcześniej
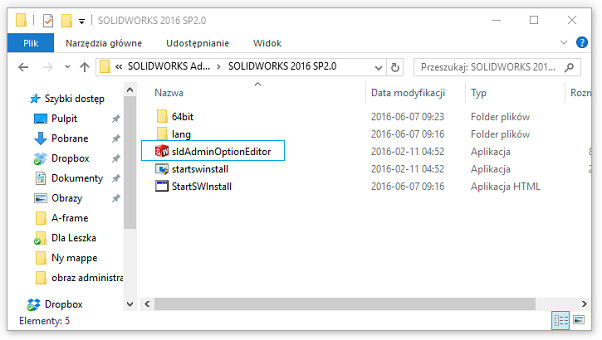
7. Edytor Obrazu Administracyjneg pozwala na dostosowanie ustawień parametrów instalacji dla indywidualnych komputerów oraz dla grup.
Jeżli wybrałeś Utwórz nowy obraz używając ustawień i plików z istniejącego obrazu na pierwszej stronie Menedżera Installacji Twoje wcześniej zdefiniowane opcje zostaną przetransferowane do nowej instalacji. Jako dobrą praktykę zalecam sprawdzenie tych ustawień po utworzeniu nowego obrazu administracyjnego.
Następnie możesz utworzyć nowe konfiguracje instalacji dla wybranych komputerów bądź dla grupy komputerów.
Aby dodać grupę:
kliknij prawym przyciskiem myszy na Ustawienia Lokalne, a następnie wybierz Dodaj grupę…
Aby dodać komputer
kliknij prawym przyciskiem myszny na Ustawienia Lokalne, a następnie wybierz Dodaj komputer…
(możesz też wskazać komputer wewnątrz grupy. Dodanie komputera pozwala na określenie ustawień, które zostaną zastosowane dla określonego komputera. Ustawienia komputera zastąpią ustawienia grupy oraz ustawienia domyślne.)
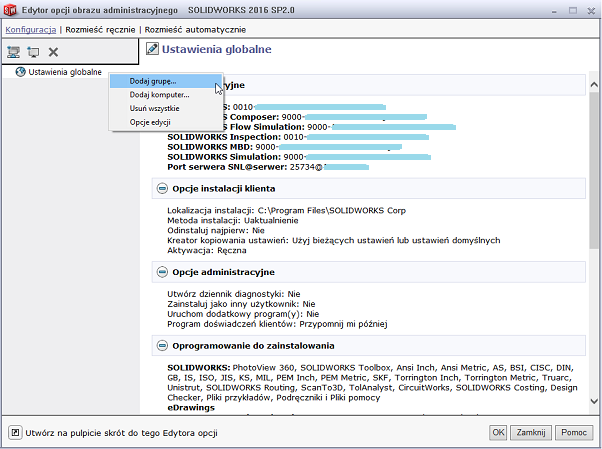
Ustawienia opcji obrazu administracyjnego
Edytor opcji obrazu administracyjnego SOLIDWORKS pozwala na sprecyzowanie ustawień dla wybranych komputerów bądź dla grup, wliczając w to numery seryjne, opcje instalacji klientów, które komponenty programu mają być zainstalowane, a także opcje toolbox.
I. Numery seryjne
Wprowadź numery seryjne produktów które mają być zainstalowane globalnie/w grupie/na maszynie.
Aby umożliwić edycję wybranych ustawień wybierz przełącznik obok nazwy ustwień globalnych/grupy/komputera.
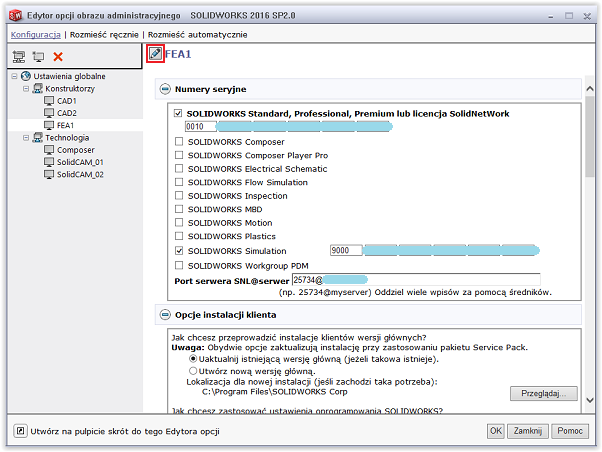
II. Opcje instalacji klienta
Pozwalana na zdefiniowanie co ma się wydarzy jeśli zainstalowana jest wcześniejsze wersja programu SOLIDWORKS.
Zauważ, że jeśli wprowadzisz jakiekolwiek zmiany w edytorze opcji obrazu administracyjnego zostaną one podświetlone co ułatwi ich identyfikację.
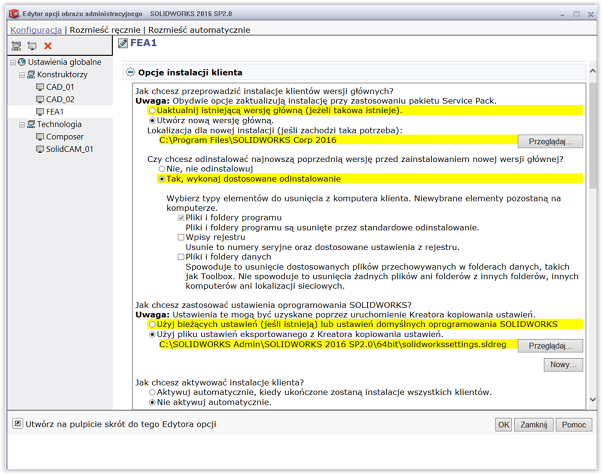
Uaktualnij istniejącą wersję główną -zastąpi zainstalowaną już wersję główną nową instalacją (np. nastąpi podniesienie wersji z 2015 do 2016)
Utwórz nową wersję główną -utworzy nową instalację obok wersji już zainstalowanej (zalecam użycie tej opcji).
Jeżeli wybierzesz tworzenie nowej wersji głównej opcje pojawi się dodatkowe pytanie o to co chcesz zrobić z bieżącą instalacją możesz wybrać:
- nie, nie odinstalowuj – będziesz miał dostęp do dwóch wersji oprogramowania np. 2015 i 2016
- tak, wykonaj dostosowane odinstalowanie – w tym wypadku wskaż co ma zostać usunięte z komputera podczas odinstalowywania.
Wraz z instalacją możesz:
- użyć bieżących ustawień lub ustawień domyślnych oprogramowania SOLIDWORKS
lub
- użyć pliku stawień eksportowanego z Kreatora kopiowania ustawień – ta opcja jest szczególnie przydatna w środowisku wielu użytkowników, gdzie pliki współdzielone są sieciowo (np. toolbox, biblioteka projektu, szablony dokumentów, tabele gięcia, profile konstrukcji spawanej itd.)
Aktywacja
- Aktywuj automatycznie -przeprowadzi aktywację programu SOLIDWORKS po instalacji
- nie aktywuj automatycznie -użytkownik zostanie poproszony o przeprowadzenie aktywacji podczas uruchomienia SOLIDWORKS
III. Opcje Administracyjne
- Utwórz dziennik diagnostyki podczas każdej instalacji -utworzy pliki .log które w wypadku problemów z instalacją pomogą zdiagnozować co poszło nie tak
- Uruchom instalację jako inny użytkownik -pozwoli na przełączenie na użytkownika ze pełnymi prawami administracyjnymi systemu, które są potrzebne do instalacji SOLIDWORKS
- Uruchom program przed/po instalacji -możesz wskazać dostosowaną aplikację by uruchomić ją przed/po instalacji
- Czy chcesz, aby klienci uczestniczyli w programie SOLIDWORKS Customer Experience Program? (zachęcam do zaznaczenia tak, chcę się przyłączyć)
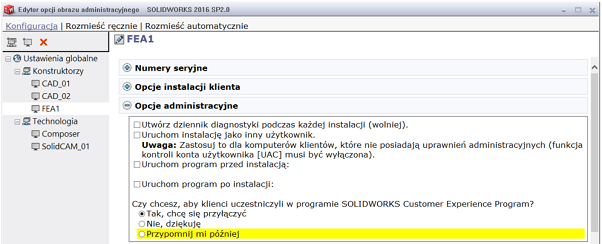
IV. Oprogramowanie do zainstalowania
W tej sekcji możesz wskazać które produkty SOLIDWORKS mają zostać zainstalowane
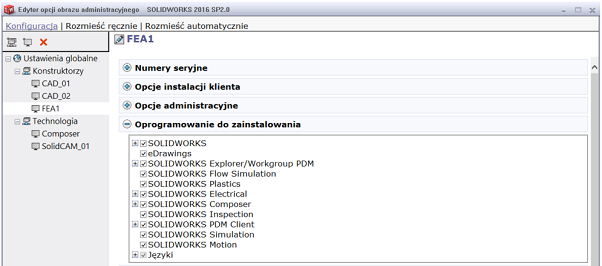
V. Opcje toolbox/kreatora otworów
Możesz wybrać które standardy toolbox zostaną zainstalowane oraz gdzie ma zostać umieszczona domyślna biblioteka toolbox. Dobrą praktyką w środowisku wielu użytkowników jest korzystanie z jednej biblioteki Toolbox, zazwyczaj przez lokalizacje sieciową (np. folder współdzielony, ścieżkę UNC, lub wspólny dysk sieciowy).
Jeżeli wskazana lokalizacja zawiera wcześniejszą wersję biblioteki Toolbox, instalacja klienta podniesie tą bibliotekę do bieżącej (instalowanej) wersji. Pliki nie będą kompatybilne ze poprzednimi wersjami SOLIDWORKS. Jeżeli chcesz zachować starszy toolbox by wykorzystywać go ze starszą wersją SOLIDWORKS koniecznie wskaż inną lokalizację dla instalacji biblioteki Toolbox.
Rozmieść instalację
Możesz rozmieścić instalację bezpośrednio z edytora opcji metodą ręczną lub automatyczną (wymuszoną). Aby użyć którejkolwiek z tych metod, umieść obraz administracyjne w katalogu udostępnionym w systemie Windows, tak aby był dostępny za pośrednictwem lokalizacji sieciowej (np. \\komputer\katalog_udostępniony)
Rozmieść ręcznie
umożliwia wysłania do użytkowników wiadomości email zawierających instrukcje dotyczące rozpoczęcia instlacji. Możesz użyć tej metody, gdy użytkownicy mają uprawnienia administracyjne na komputerach klienckich.
- kliknij Rozmieść ręcznie -pojawi się stan i dostępność instalacji dla każdego komputer.
- kliknij Wyślij email
- Oreśl ścieżkę sieciową do katalogu instalacyjnego obrazu administracyjnego
- Wyślij wiadomość email do użytkowników odpowiedzialnych za instalowanie SOLIDWORKS. (wystarczy, że klikną dwukrotnie łącze do pliku StartSWInstall.hta aby zainstalować SOLIDWORKS z obrazu administracyjnego
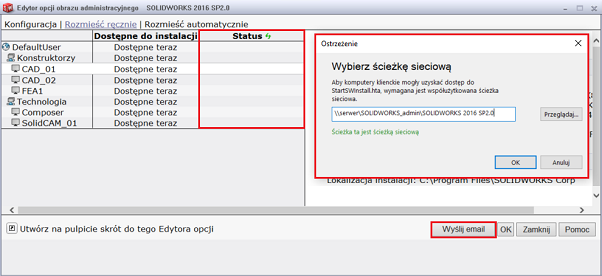
Rozmieść automatycznie
umożliwia wymuszenie automatycznej instalacji na komputerach docelowych. Możesz Również przeprowadzić niestandardową deinstalację Ten sposób instalacji wykorzystuje Harmonogram zadań firmy Microsoft -nie ma potrzeby wykonania jakichkolwiek zadań przez użytkowników a co za tym idzie nie są potrzebne uprawnienia administracyjne do instalowania. Harmonogram zadań uruchamia Menedżera instalacji SOLIDWORKS jako administrator.
W Edytorze opcji:
- wybierz rozmieść automatycznie
- w kolumnie Rozmieść wskaż komputery docelowe (co najmniej jeden)
- Godzina instalacji pozwala na natychmiastową instlację bądź zaplanowaną o określonej porze
- Opcje klienta pozwalają na instalację/uaktualnienie lub odinstalowanie SOLIDWORKS dla wybranych komputerów/grup
- Wprowadź Poświadczenia klientów dla komputerów docelowych
- Wybierz przycisk Rozmieść aby rozpocząć proces instalacji
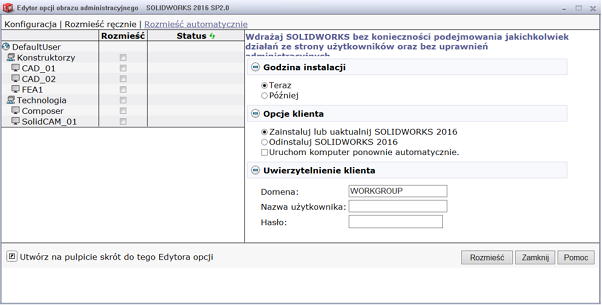
Stan instalacji:
Oczekujące -oznacza, że użytkownik nie przeprowadził jeszcze instalacji
Powodzenie -oznacza zakończenie instalacji na tym komputerze
Niepowodzenie -użytkownik uruchomił instalację, lecz nie została ona zakończona z powodzeniem.
Gratuluję właśnie utworzyłeś Obraz administracyjny SOLIDWORKS!