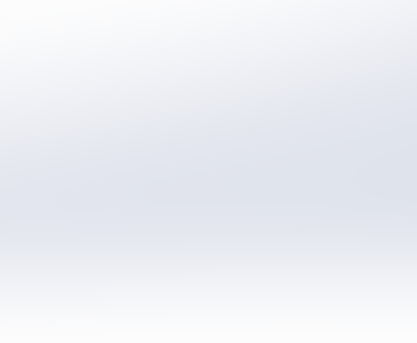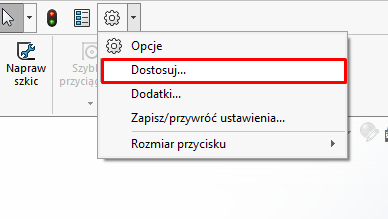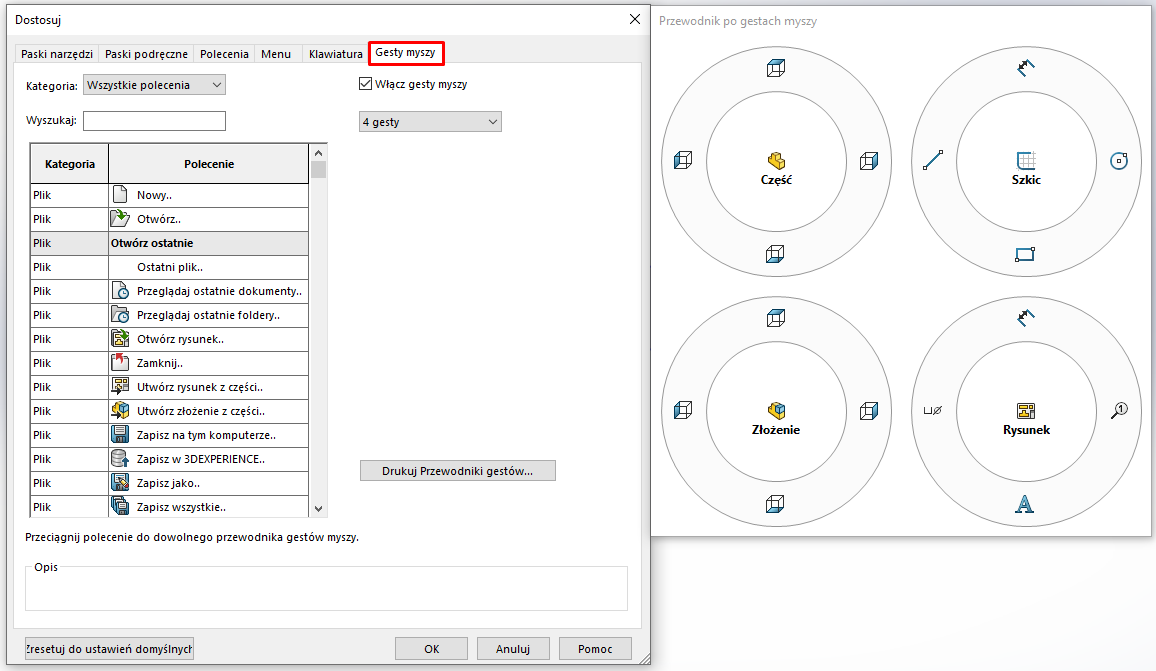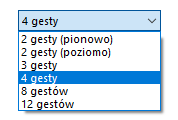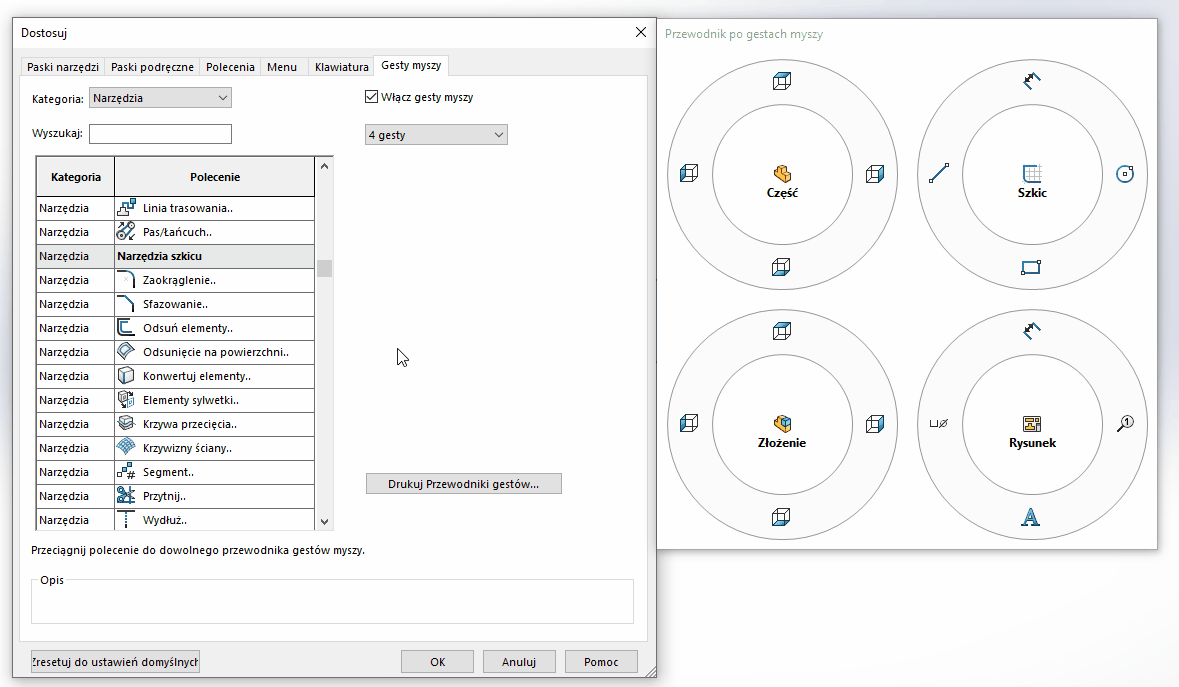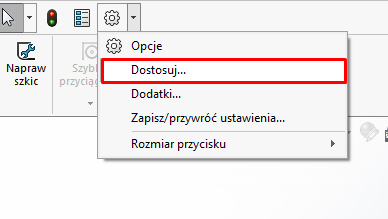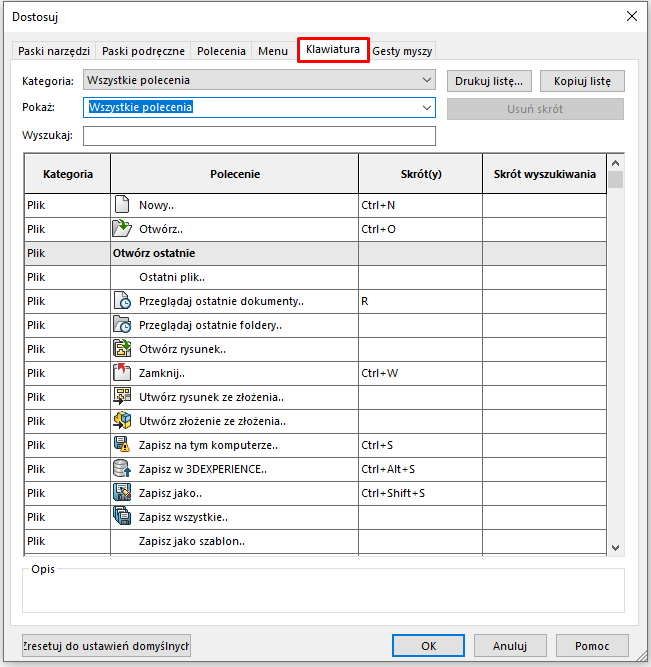Oszczędność czasu oraz usprawnienie procesu projektowania to dwie korzyści, które możemy osiągnąć dzięki odpowiedniemu dostosowaniu interfejsu, umieszczając narzędzia używane najczęściej na wyciągnięcie ręki. W artykule przedstawiamy, jak ustawić skróty klawiszowe oraz gesty myszy w SOLIDWORKS.
Na pewno znasz już wiele sposobów, żeby dostosować SOLIDWORKS do wydajniejszej pracy. Skróty klawiszowe i gesty myszy to często pojawiające się zagadnienie w tym zakresie. Poniżej przygotowaliśmy zestawienie najważniejszych informacji dotyczących tych funkcjonalności.
GESTY MYSZY
Czym są gesty myszy SOLIDWORKS?
Gesty mysz to narzędzie wprowadzone w 2010 roku, które zapewnia dostęp do często używanych poleceń szybciej niż z poziomu CommandManager’a lub paska menu. Koło gestów myszy można dowolnie dostosować zależnie od tego, w czym pracujemy (część, szkic, złożenie, rysunek) i może posiadać nawet 12 poleceń jednocześnie.
Jak uzyskać dostęp do gestów myszy?
Aby uzyskać dostęp do gestów myszy, należy przytrzymać prawy przycisk myszy i przeciągnąć kursor w dowolnym kierunku w obszarze graficznym, a następnie wybrać pożądaną funkcję z koła gestów.
Jak skonfigurować gesty myszy?
Aby skonfigurować gesty myszy, należy wybrać strzałkę rozwijaną obok koła zębatego opcji u góry ekranu i wybrać Dostosuj, a następnie Gesty myszy.
Z poziomu menu rozwijanego możemy zmieniać ilość gestów, których chcemy używać.
Aby zmienić polecenie w kole gestów, należy przeciągnąć wybrane polecenie i upuścić w miejscu polecenia, które chcemy zastąpić. Proces zatwierdzić przyciskiem OK.
SKRÓTY KLAWIATUROWE
Zarówno skróty klawiaturowe jak i gesty myszy mają na celu zaoszczędzenie czasu oraz usprawnienie procesu projektowania. SOLIDWORKS posiada wiele przydatnych skrótów klawiaturowych oraz kombinacji klawiszy, dzięki którym możemy zwiększyć wydajność naszej pracy.
Jak skonfigurować skróty klawiszowe?
Aby skonfigurować skróty klawiszowe, należy wybrać strzałkę rozwijaną obok koła zębatego opcji u góry ekranu i wybrać Dostosuj, a następnie Klawiatura.
W tym oknie mamy możliwość sprawdzenia wszystkich poleceń, w tym poleceń, które już mają przypisane skróty, poleceń ze skrótami wyszukiwania lub skrótami klawiaturowymi.
Przydatne skróty klawiszowe
Poniżej lista najbardziej przydatnych skrótów klawiszowych dostępnych w SOLIDWORKS.
Standardowe skróty Windows działające w SOLIWORKS
| Skrót | Polecenie |
|---|---|
| Ctrl+n | Nowy |
| Ctrl+o | Otwórz |
| Ctrl+w | Zamknij |
| Ctrl+s | Zapisz |
| Ctrl+Shift+s | Zapisz jako |
| Ctrl+p | Drukuj |
| Ctrl+z | Cofnij |
| Ctrl+y | Ponów |
| Ctrl+a | Wybierz wszystkie |
| Ctrl+x | Wytnij |
| Ctrl+c | Kopiuj |
| Ctrl+v | Wklej |
| Delete | Usuń |
Skróty przydatne do zmian opcji wyświetlania
| Skrót | Polecenie |
|---|---|
| Ctrl+spacja | Selektor widoku |
| Z | Pomniejsz |
| Shift+z | Powiększ |
| Tab | Ukryj komponent/obiekty pod kursorem |
| Shift+Tab | Pokaż komponent/obiekt pod kursorem |
| Ctrl+Shift+Tab | Pokaż wszystkie ukryte komponenty/obiekty |
| Alt+spacja | Zrób migawkę |
| Alt+s | Wyświetl okrąg graficzny SpeedPak |
| Spacja | Orientacja |
| F | Wpasuj w ekran |
| Ctrl+Shift+z | Poprzedni widok |
| F11 | Pełny ekran |
| G | Powiększenie wybranego pola |
| Ctrl+1 | Widok przód |
| Ctrl+2 | Widok tył |
| Ctrl+3 | Widok lewa strona |
| Ctrl+4 | Widok prawa strona |
| Ctrl+5 | Widok góra |
| Ctrl+6 | Widok dół |
| Ctrl+7 | Widok izometryczny |
| Ctrl+8 | Widok normalny do |
Skróty przydatne do projektowania w SOLIDWORKS
| Skrót | Polecenie |
|---|---|
| Enter | Powtórz ostatnie polecenie |
| R | Przeglądaj ostatnie dokumenty |
| Ctrl+b | Przebuduj |
| Ctrl+Shift+b | Przebuduj wszystkie konfiguracje |
| Ctrl+Shift+c | Kopiuj wygląd |
| Ctrl+Shift+v | Wklej wygląd |
| F3 | Szybkie przyciągania |
| F9 | Obszar drzewa operacji FeatureManager |
| F10 | Paski narzędzi |
| Ctrl+F1 | Okno zadań |
| Alt+m | Wiązanie magnetyczne WŁ/WYŁ |
| T | Wybierz nad geometrią |
| L | Linia |
| Ctrl+m | MateXpert Wiązań |
| Ctrl+F2 | Witamy w SOLIDWORKS |
| H | Wyszukaj w pomocy |
| W | Wyszukaj polecenia |
| I | Wyszukaj pliki i modele |
| Shift+c | Zwiń wszystkie elementy drzewa |
| E | Filtr krawędzi |
| X | Filtr ścian |
| V | Filtr wierzchołków |
| Ctrl+f | Znajdź/zastąp |
| Ctrl+q | Przebudowa złożenia najwyższego poziomu |
| Ctrl+Shift+q | Przebudowa wszystkich konfiguracji |
| Q | Płaszczyzny główne i odniesienia, początek układu współrzędnych |
| S | Pasek podręczny |
| D | Wyświetlenie okna akceptacji lub odrzucenia |
| End | Przewiń w dół drzewa FeatureManager |
| F5 | Przełączaj pasek narzędzi Filtr wyboru |
| F6 | Przełącz filtry wyboru |
| F7 | Sprawdzanie pisowni |
| F8 | Ukryj/pokaż okienko wyświetlania |
| Home | Przewiń na górę drzewa FeatureManager |
___
O AUTORZE:
Jakub Kamiński
Młodszy specjalista techniczny ds. CAD