Podczas pracy w SOLIDWORKS można korzystać z wielu tricków, mających na celu usprawnienie naszego procesu projektowania. W poniższym artykule prezentujemy kilka sztuczek, które ułatwią pracę i sprawią, że środowisko SOLIDWORKS stanie się bardziej przyjazne.
1. Powrót do pełnego widoku
Zdarza się, że podczas projektowania odsuniemy model w taki sposób, że stracimy orientację w obszarze graficznym. Po wciśnięciu klawisza F lub alternatywnie po dwukrotnym kliknięciu środkowego przycisku myszy, nasz model wróci do pełnego widoku.

2. Szybkie przełączanie się między otwartymi plikami w SOLIDWORKS
By w szybki sposób przełączyć się między plikami, wciśnij klawisz Ctrl i naciśnij klawisz Tab. Zobaczysz wtedy wszystkie otwarte dokumenty z podglądem każdego z nich. Możesz kontynuować naciskanie klawisza tabulacji, aby przełączać się między dokumentami. Ta funkcja jest bardzo przydatna podczas pracy np. nad złożeniem, kiedy chcemy zmodyfikować pojedynczy komponent i zobaczyć, jak to zmienia rzeczy w złożeniu.

3. Kopiowanie szkicu w dwóch kliknięciach
Poniższa technika jest całkowicie skuteczna i bardzo łatwa do wykonania, trzeba tylko znać sekwencję kliknięć.
Najpierw zaznacz w oknie szkicu elementy, które chcesz przenieść. Następnie przytrzymaj klawisz Ctrl na klawiaturze, a następnie wybierz i przeciągnij wybrane elementy z jednego z punktów szkicu.
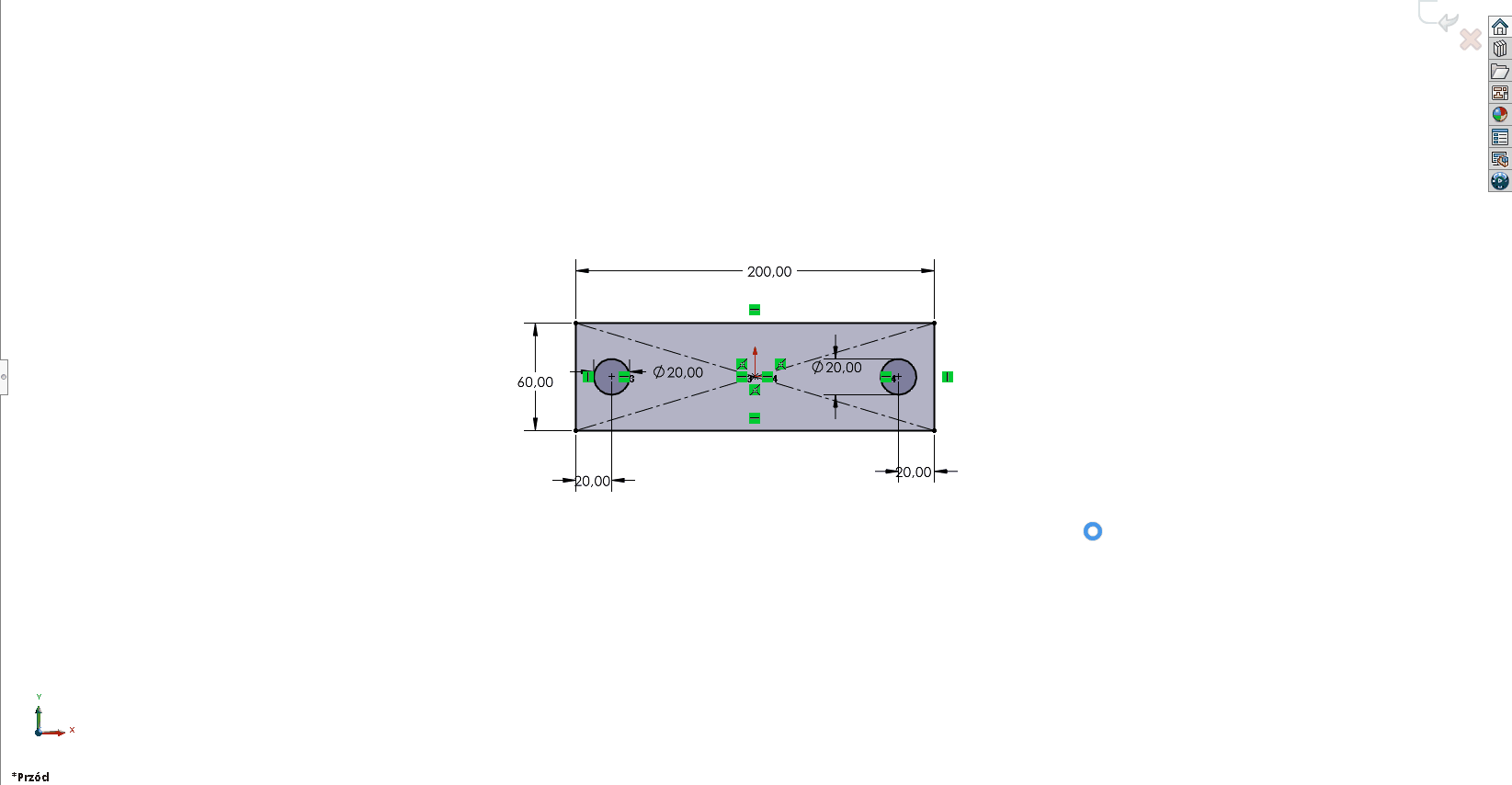
4. Dodawanie wymiaru w momencie rysowania
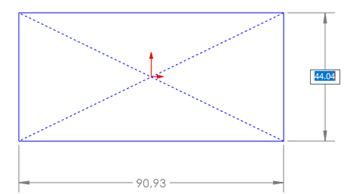
Na powyższym obrazie widać, że prostokąt jest rysowany w szkicu SOLIDWORKS, a gdy prostokąt jest tworzony, na ekranie wyświetlane są wymiary. Jest to funkcja Autowymiarowania w trybie szkicowania i jest jedną z opcji, która w dużym stopniu może pomóc zaoszczędzić czas. Aby włączyć tę funkcjonalność, należy zaznaczyć poniższe opcje:
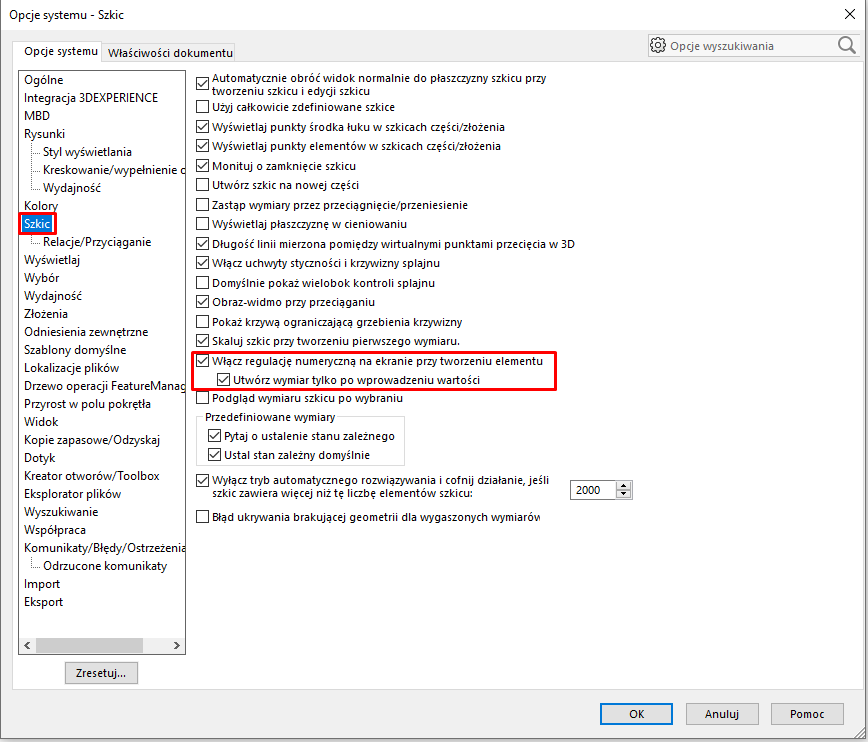
Automatyczne wymiary w trybie szkicu są teraz włączone. Aby rozpocząć korzystanie z tej funkcji, utwórz nowy szkic. Następnie rozpocznij tworzenie geometrii szkicu.
Jako przykład użyjmy prostokąta. Wybieramy prostokąt z narożnika, określamy pierwszy narożnik, podajemy wysokość prostokąta, zatwierdzamy klawiszem enter. Następnie określamy długość prostokąta i analogicznie zatwierdzamy operację klawiszem enter.
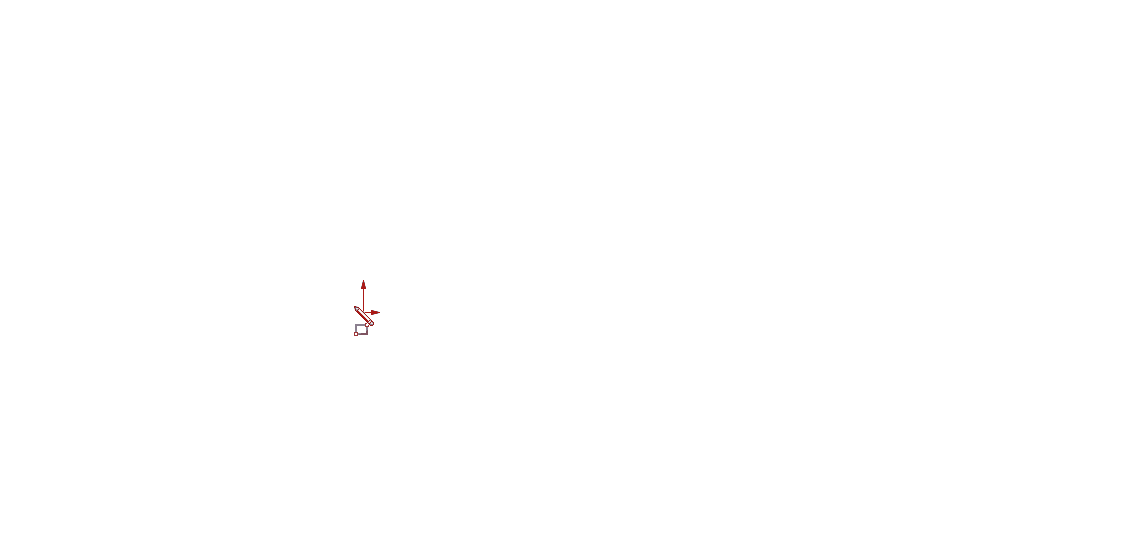
5. Opcja kilku widoków
Dzięki funkcji okien widoków SOLIDWORKS można zobaczyć do czterech widoków modelu jednocześnie. Dodatkowe rzutnie są szczególnie przydatne podczas szkicowania 3D.
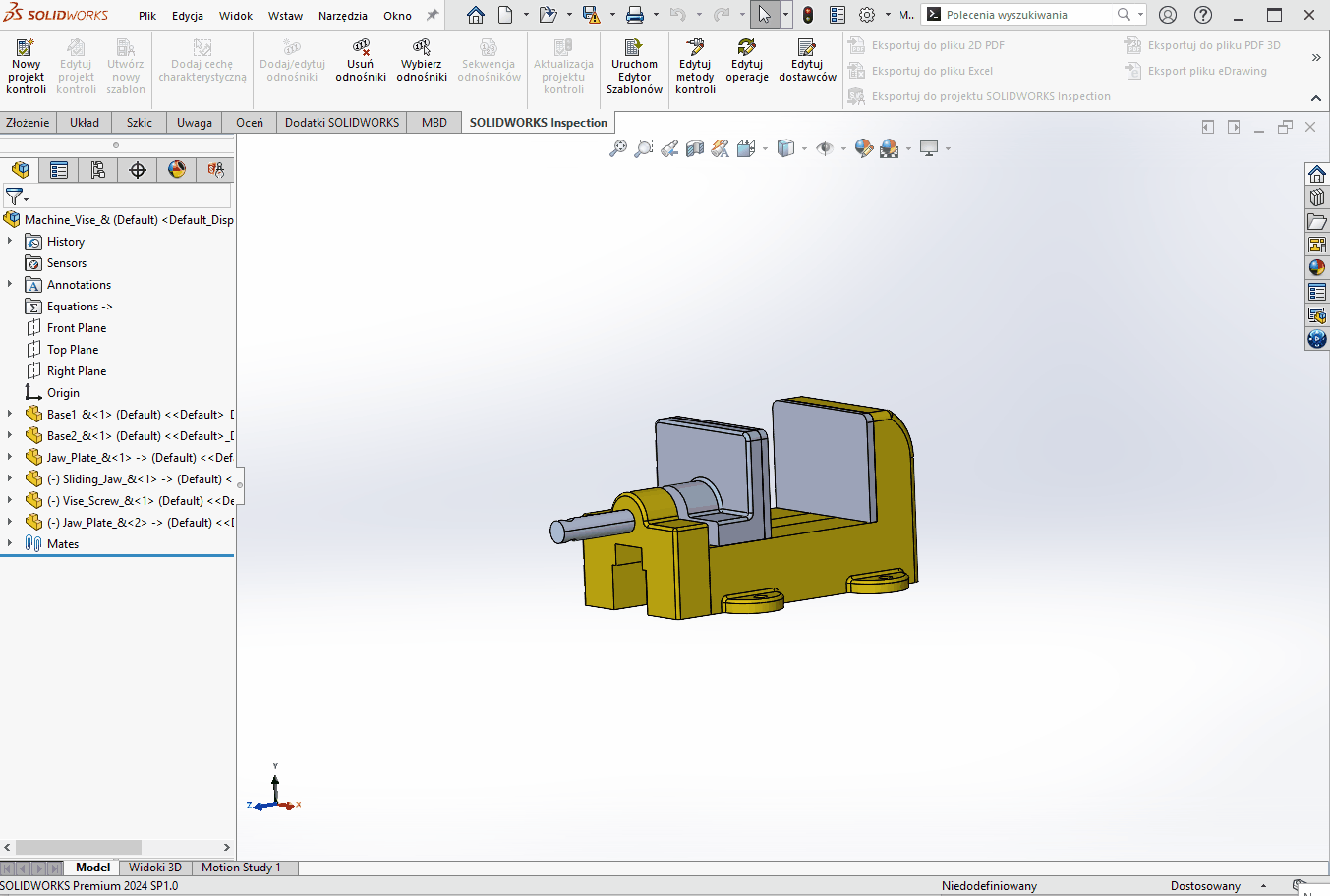
6. Opcja wyszukiwania
Jest to istotne narzędzie w szczególności dla początkujących użytkowników SOLIDWORKS, ale cieszy się również zainteresowaniem u bardziej doświadczonych konstruktorów. Dzięki okienku wyszukiwania mamy możliwość znalezienia potrzebnej operacji, narzędzia lub ustawienia, a dzięki opcji Pokaż lokalizacje możemy sprawdzić, gdzie konkretnie jej szukać.

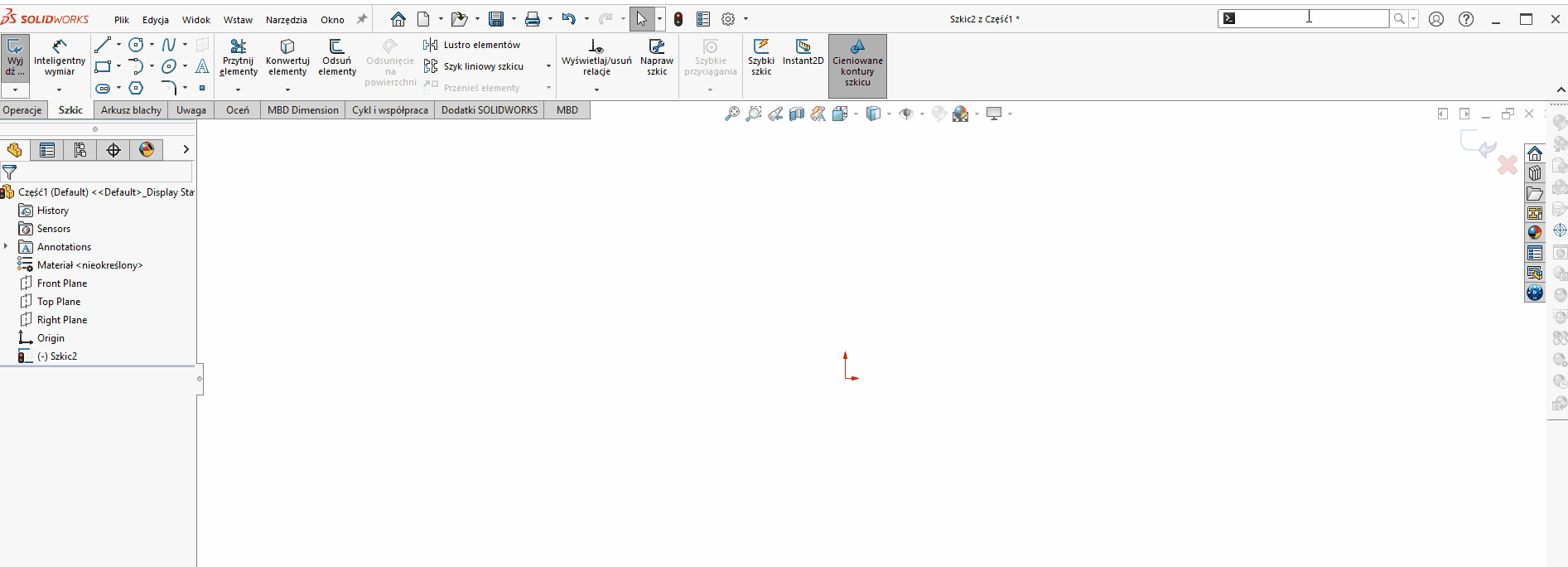
7. Wyszukiwanie opcji
W oknie Opcje systemu, podobnie jak w widoku głównym SOLIDWORKS, mamy możliwość wyszukiwania opcji. Po wpisaniu kilku liter poszukiwanej frazy otrzymamy podpowiedź wraz z lokalizacją konkretnej opcji.
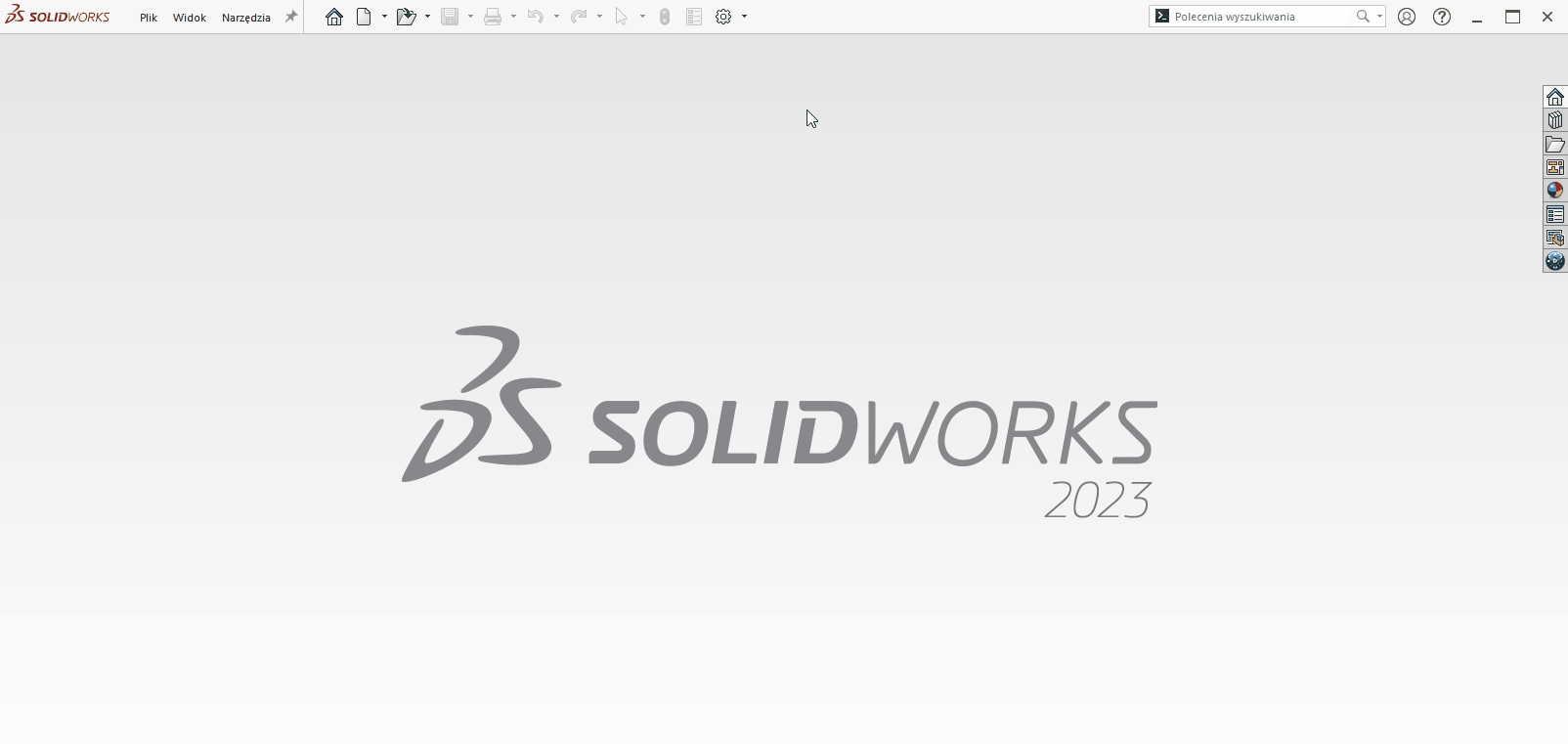
8. Tworzenie płaszczyzn
Szybkie tworzenie płaszczyzn to proces, który również zdecydowanie może przyśpieszyć projektowanie. Aby to uczynić, należy wyświetlić płaszczyznę, która ma nam posłużyć za odniesienie. Następnie z wciśniętym przyciskiem Ctrl przeciągamy krawędź przytrzymując LPM (lewy przycisk myszy) w kierunku, w którym docelowo ma znajdować się nowo utworzona płaszczyzna.
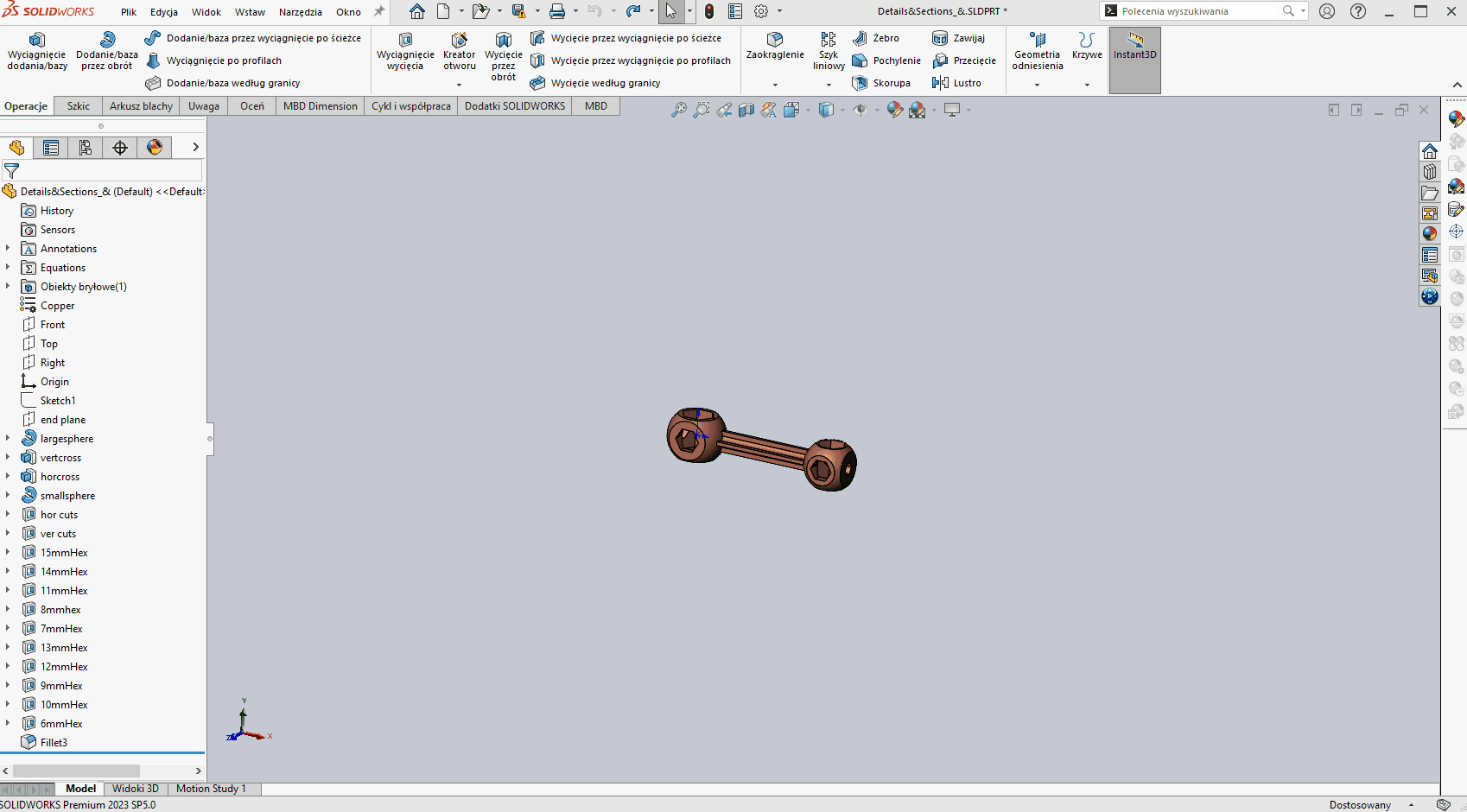
9. Płaski widok drzewa
Zamiast wyświetlania drzewa operacji FeatureManager w trybie hierarchicznym, mamy możliwość wyświetlania w widoku płaskim, w którym na przykład szkice nie są wchłaniane przez operacje. By przejść do płaskiego widoku drzewa, należy użyć skrótu Ctrl+t lub kliknąć PPM (prawym przyciskiem myszy) w ikonę części na najwyższym poziomie i wybrać Wyświetlanie drzewa> Pokaż płaski widok drzewa. Widok ten jest bardzo pomocny przy przeglądaniu części zawierających błędy, ponieważ większość błędów znajduję się w szkicach.
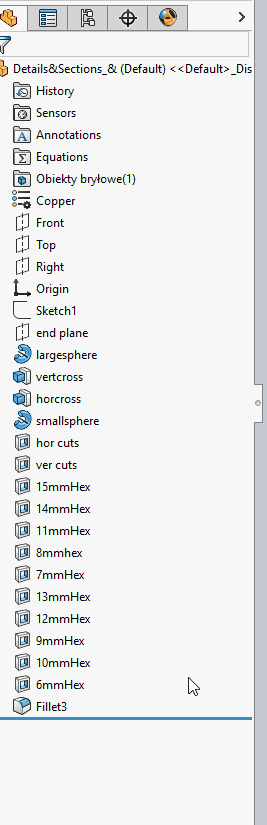
10. Szybkie wejście i wyjście do edycji szkicu
Przejście do edycji szkicu nie może być prostsze. Wystarczy podwójne kliknięcie LPM w szkic w drzewie operacji, by przejść do jego edycji. Natomiast aby zakończyć edycję – należy kliknąć dwukrotnie LPM w obszarze graficznym.

11. Widok płaszczyzn
Poprzez kliknięcie klawisza Q mamy możliwość wyświetlenia płaszczyzn odniesienia, dzięki czemu w szybki i łatwy sposób możemy zorientować szkic lub skorzystać z operacji np. Lustro.

12. Pasek podręczny
Skrót klawiaturowy S uruchamia pasek podręczny, narzędzie, które przyśpieszy pracę w SOLIDWORKS. Mamy możliwość skonfigurowania go, aby w jak największym stopniu zoptymalizować proces projektowania poprzez dodanie najczęściej używanych operacji.
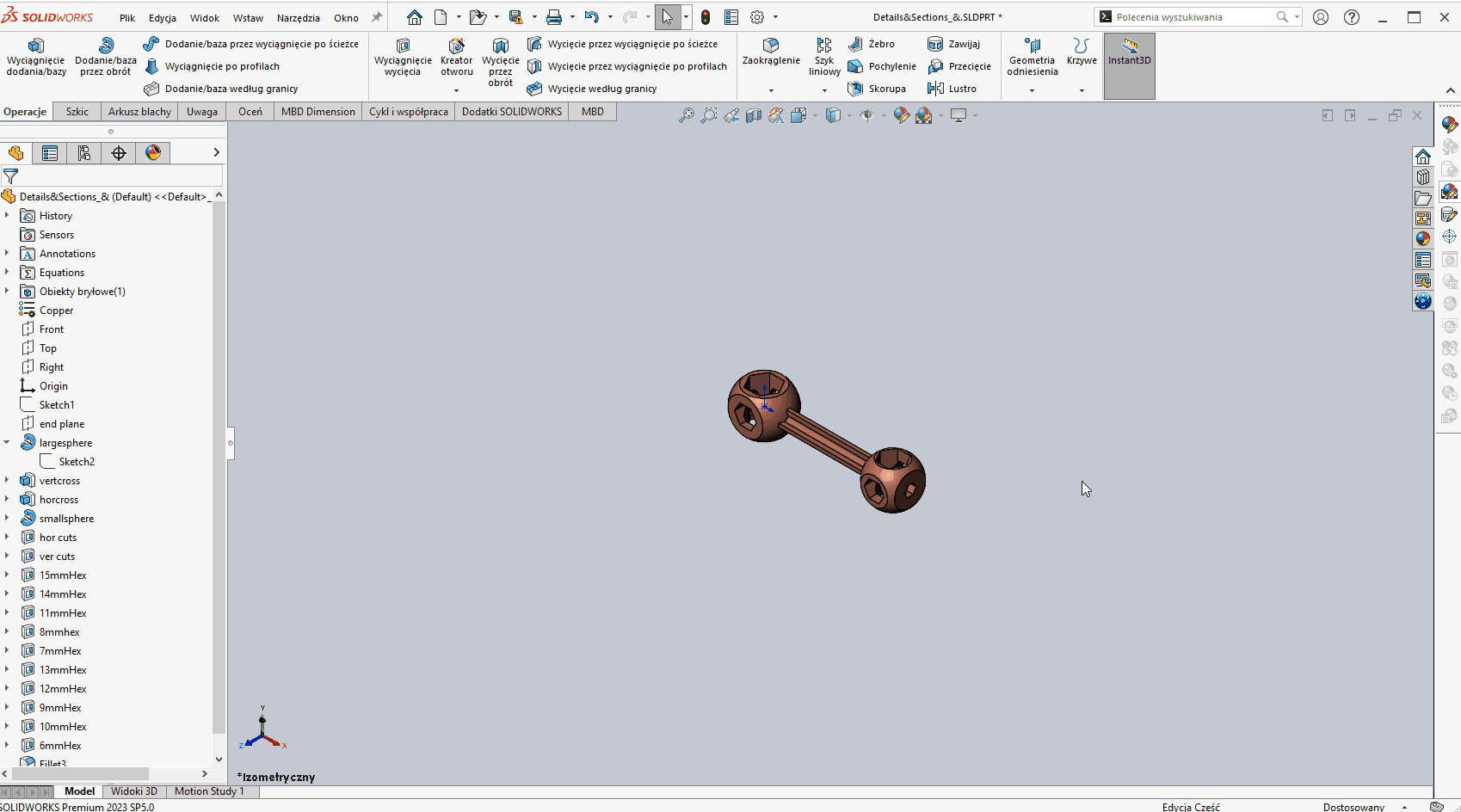
___
O AUTORZE:
Jakub Kamiński
Młodszy specjalista techniczny ds. CAD