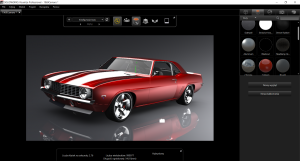Visualize: Jak pobrać? jak zainstalować?
Jeżeli przeczytałeś już wpis Aparaty fotograficzne dla użytkowników SOLIDWORKS 2016 to zapewne chciałbyś przetestować jak działa Visualize.
1. Zaloguj się do SOLIDWORKS Customer Portal i przejdź pod podany po lewej stronie link (lub kliknij tutaj).
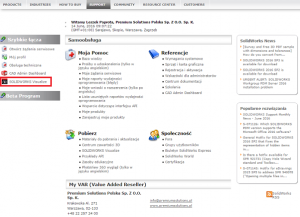
2. Uzupełnij formularz, a następnie kliknij przycisk Download NOW
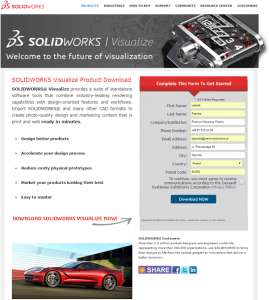
3. Pobierz instalator SOLIDWORKS Visualize i uruchom go.
4. Postępuj zgodnie z instrukcjami wyświetlanymi na ekranie, wybierz Dalej
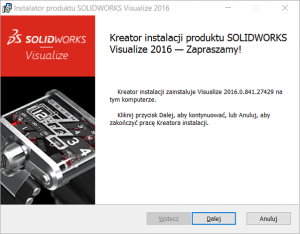
Przeczytaj umowę licencyjną, wybierz: Akceptuję warunki Umowy licencyjnej, wybierz Dalej
Wybierz Typ instalacji: Typowa
Wybierz Zainstaluj
Zaznacz Uruchom SOLIDWORKS Visualize 2016 ,wybierz Zakończ.
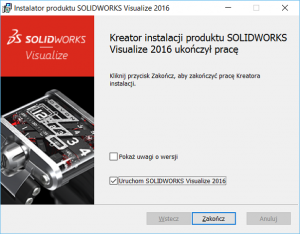
5A. Wybierz przycisk Próbne aby testować Visualize w wersji Proffesional przez okres 15 dni (nie potrzebujesz klucza licencji SOLIDWORKS).
Przy każdym uruchomieniu SOLIDWORKS Visualize będzie sygnalizował ile dni okresu próbnego pozostało do wykorzystania.
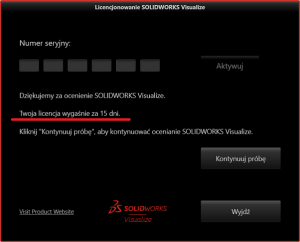
5B. Wprowadź Twój klucz licencji SOLIDWORKS Premium lub Professional
(możesz go skopiować z okienka SOLIDWORKS przechodząc do menu: Pomoc > SOLIDWORKS – informacje… Zaznacz klucz i użyj skrótu klawiszowego Ctrl+C, następnie wróć do okienka Instalatora Visualize i po kliknięciu na pierwsze pole użyj skrótu Ctrl+V)
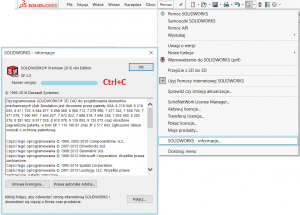
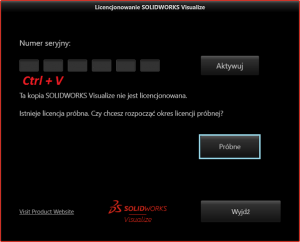
6. Przy pierwszym uruchomieniu SOLIDWORKS Visualize zapyta o folder roboczy w którym mają być przechowywane dane.
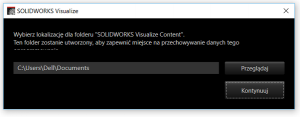
7. Twoja kopia Visualize jest gotowe do pracy.