DraftSight jest dość intuicyjnym narzędziem do rysowania i projektowania 2D, a jego obsługa nie stanowi problemu dla większości użytkowników. Istnieje wiele trików, które znacznie ułatwiają i przyspieszają pracę. W artykule opisane zostały porady i wskazówki, które mogą zwiększyć produktywność podczas pracy z programem DraftSight.
Dostosowanie interfejsu użytkownika
Dostosowanie środowiska użytkownika ma bardzo duży wpływ na zwiększenie produktywności. Draftsight pozwala na tworzenie własnych niestandardowych pasków narzędzi, aby zwiększyć efektywność pracy poprzez zgrupowanie często używanych poleceń w jednym określonym pasku narzędzi.
Klikamy prawym przyciskiem myszy na górny pasek i wybieramy dostosuj interfejs.
Możemy dodawać, usuwać, zmieniać m.in.: paski szybkiego dostępu, wstążki, menu i paski narzędzi
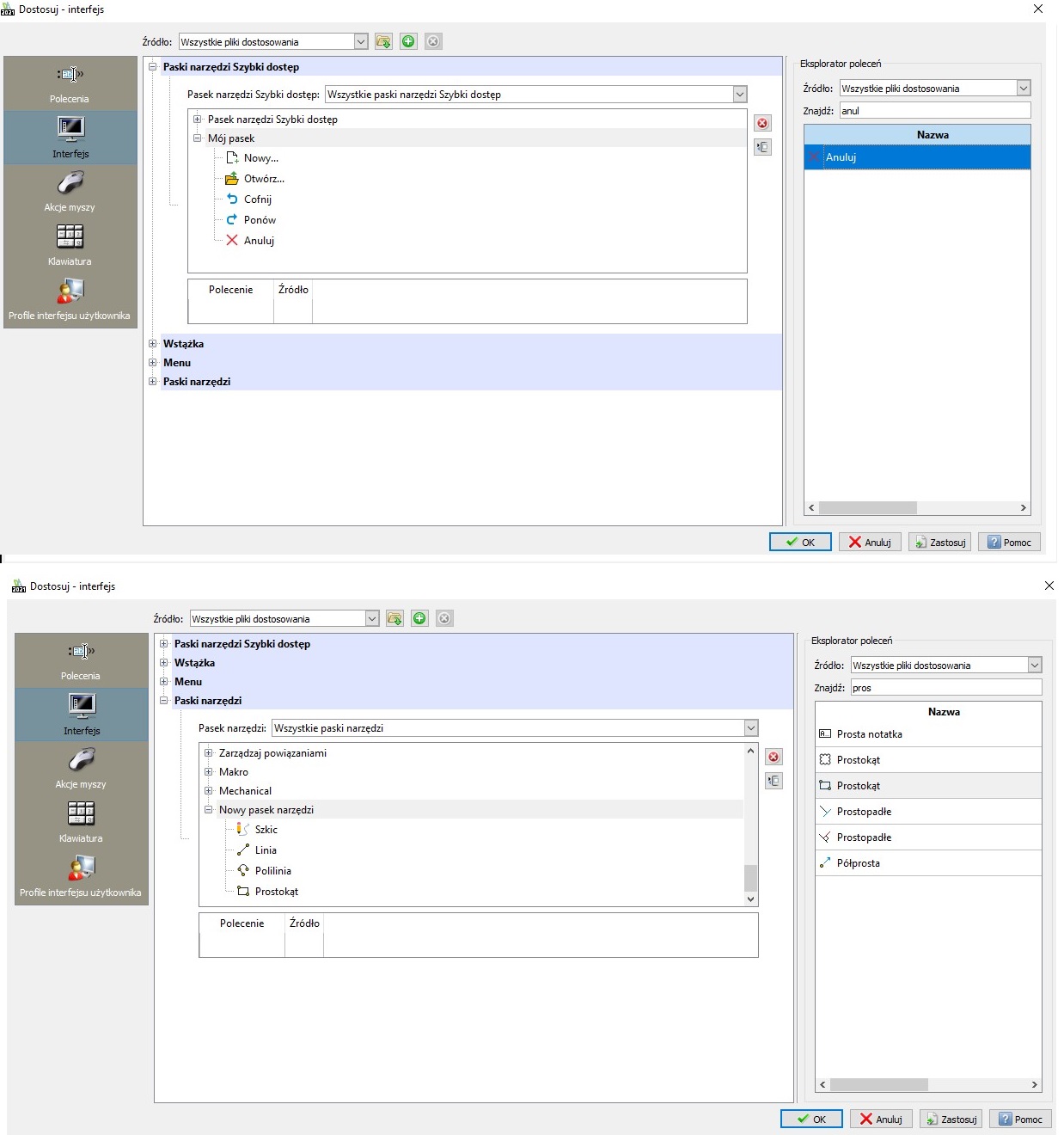
Rys. 1. Dostosowanie interfejsu użytkownika
Gesty myszy
Gest myszy to sposób na połączenie urządzenia wskazującego i kliknięć, które Draftsight rozpoznaje jako określone polecenie. Gesty myszy zapewniają szybki dostęp do typowych funkcji programu. Najszybszym sposobem na ustawienie gestów myszy jest wpisanie polecenia „gest” i zatwierdzenie. Pojawi się okno, w którym włączamy gesty myszy i określamy ilość gestów (4 lub 8) oraz przypisujemy interesujące nas polecania do konkretnego gestu myszy. Aby użyć gestu myszy trzymamy prawy przycisk myszy i przesuwamy wskaźnik w jedną z ośmiu pozycji
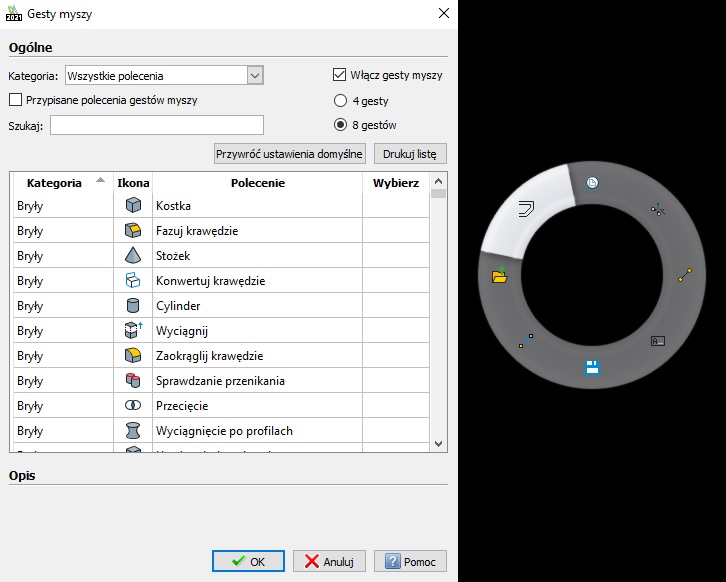
Rys. 2 Gesty myszy
Wyszukiwanie w opcjach
Dzięki zastosowaniu wyszukiwania w opcjach nie musimy tracić wiele czasu na odnalezienie interesujących nas ustawień. Po prostu przechodzimy do opcji i w pasku „znajdź” na dole okna wpisujemy odpowiednie hasło. Program przechodzi do ustawienia i oznacza je żółtą strzałką
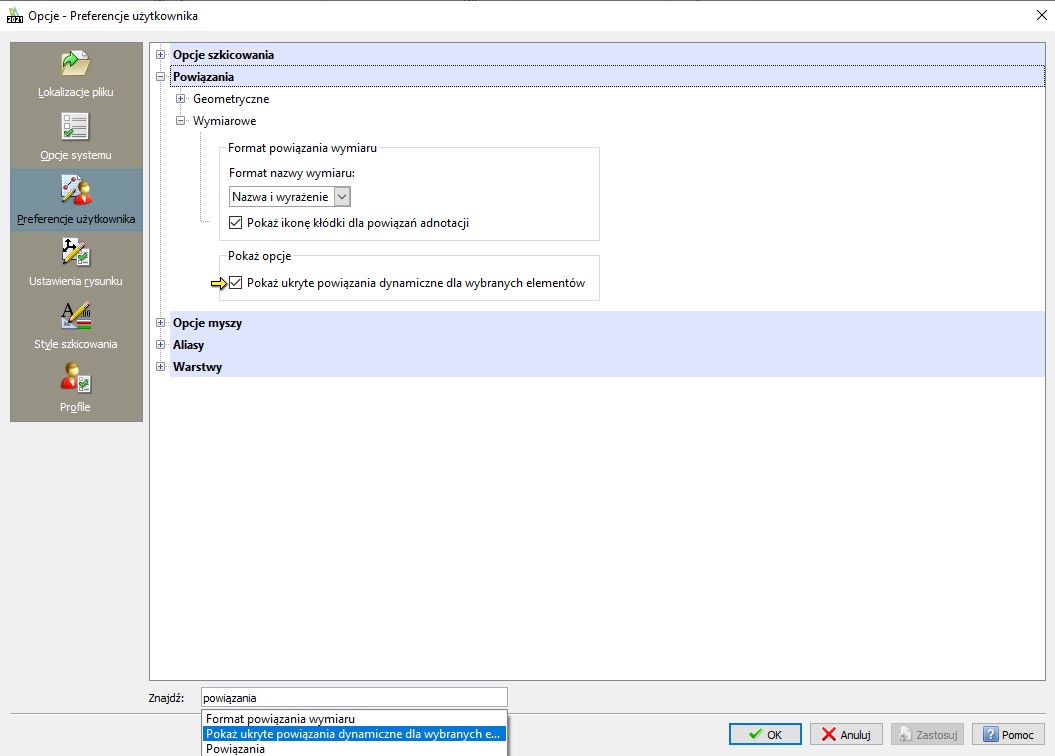
Rys. 3 Wyszukiwanie w opcjach
Polecenia, aliasy
Aby przyśpieszyć swoją pracę w DraftSight nie należy zapominać o poleceniach. Poleceń tych można używać w wierszu poleceń u dołu ekranu i są one szybszą metodą aktywacji niektórych narzędzi i funkcji niż korzystanie z paska narzędzi. Wśród typowych poleceń odnaleźć możemy m.in.:
A jak arc (łuk); L jak line (lina); TR jak Trim (przycięcie)
Aby zobaczyć pełną listę poleceń DraftSight, przechodzimy do opcje—preferencje użytkownika—aliasy. Możemy dodawać, usuwać, importować i eksportować polecenia.
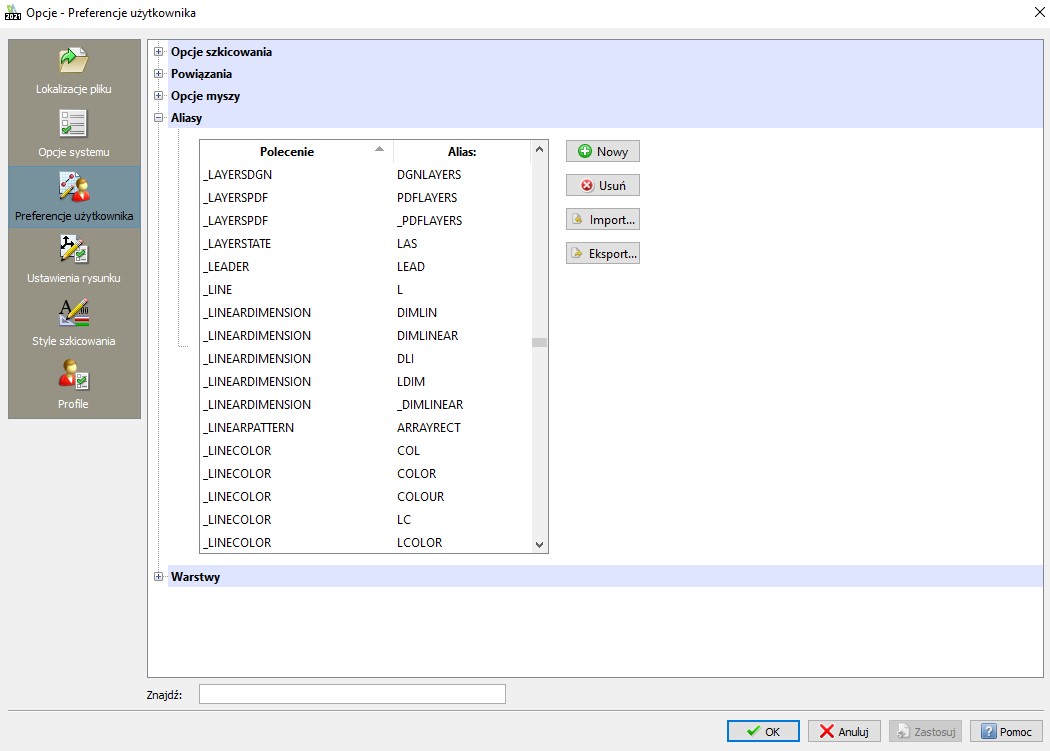
Rys. 4. Aliasy
Inteligentne wybieranie
Inteligentne wybieranie jest szczególnie przydatne w przypadku pracy na dużych złożeniach. Po wpisaniu komendy „smartselected” i zatwierdzeniu przyciskiem enter pojawia się okno dialogowe. W oknie określamy następujące parametry:
- wyszukiwanie w całym rysunku lub określonym polu,
- rodzaj wyszukiwanego elementu
- właściwość (np. kolor linii)
- operator (np.=, >)
- wartość (np. konkretny kolor)
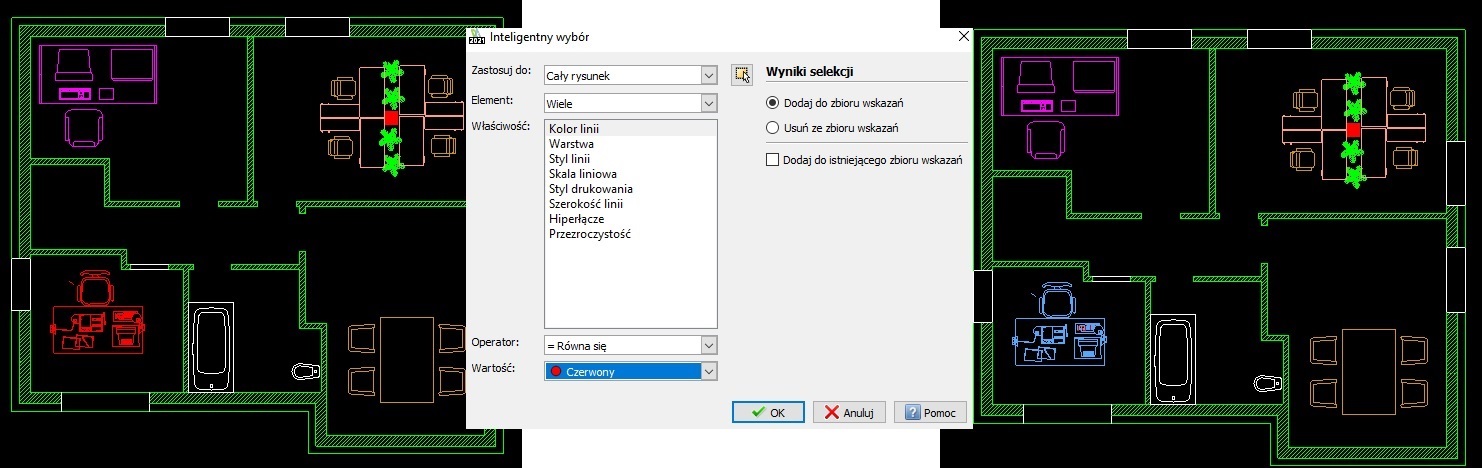
Rys. 5. Inteligentne wybieranie
Grupowanie podmiotów
Grupowanie elementów pozwala na „połączenie” tych samych lub podobnych elementów w jedną grupę. Elementy, które znajdują się w danej grupie możemy przenosić, kopiować, skalować, itp. jako całość. Każdą grupę możemy rozgrupować lub edytować (dodanie lub usunięcie elementów, zmiana nazwy). Aby aktywować grupę klikamy na „wybierz styl”
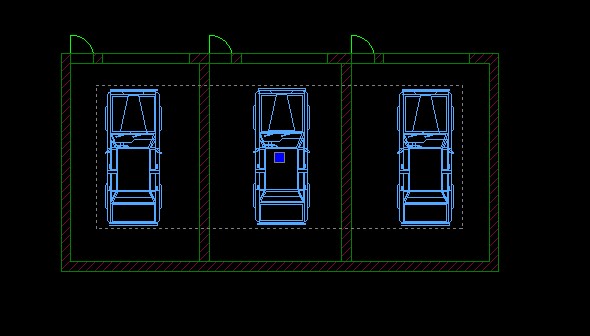
Rys. 6 Grupowanie podmiotów
Odrzucanie zduplikowanych elementów
Odrzucenie zduplikowanych elementów pozwala na zlikwidowanie powielonych elementów które zachodzą na siebie, np. nałożone na siebie 3 jednakowe okręgi. Funkcję wybieramy z paska lub wywołujemy komendą „DISCARDDUPLICATES”, określamy obszar i zatwierdzamy. Pojawia się okno, określamy opcje i potwierdzamy. W oknie poleceń możemy zobaczyć ile odrzuconych zostało elementów zduplikowanych i zachodzących na siebie
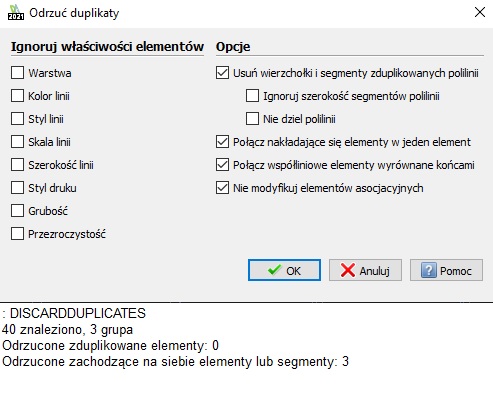
Rys. 7 Odrzuć zduplikowane elementy
Podgląd warstwy
Podgląd warstwy jest szczególnie przydatny, jeżeli chcemy wyświetlić elementy rysunku przypisane do konkretnych warstw. Do przywołania podglądu warstwy wykorzystać możemy komendę „LAYERPREVIEW”
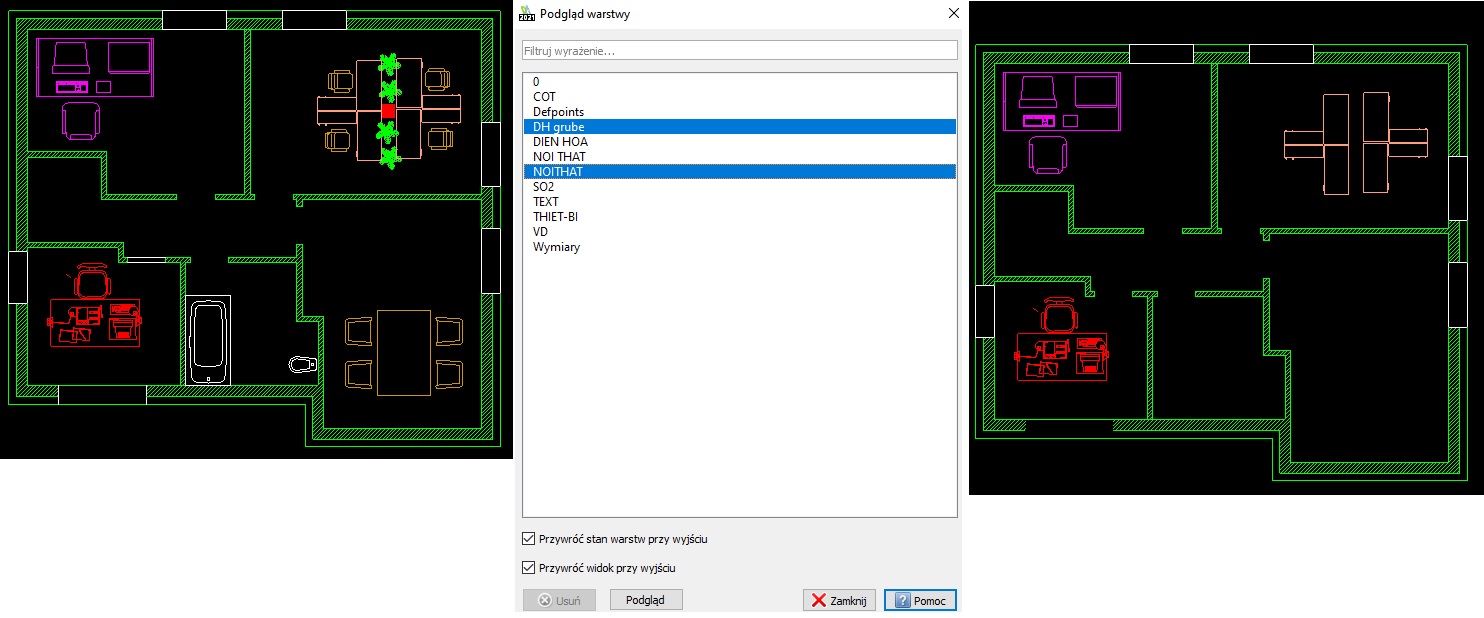
Rys. 8. Podgląd warstwy
Sprawdzanie pisowni (tylko dla angielskich i niemieckich nazw)
W sytuacji, w której nie jesteśmy pewni poprawności pisowni w rysunku DraftSight możemy ją sprawdzić za pomocą polecenia SpellCheck. Po przywołaniu komendy, w obszarze graficznym wybieramy elementy tekstowe do sprawdzenia i zatwierdzamy. Pojawia się okno dialogowe sprawdzania pisowni. DraftSight znajduje błąd w pisowni i otwiera okno, w którym określamy słownik (angielski lub niemiecki), kontekst w jakim zostało użyte słowo oraz co chcemy zrobić. Możemy zignorować dane słowo lub wszystko, dodać do słownika lub zmienić na jedną z propozycji
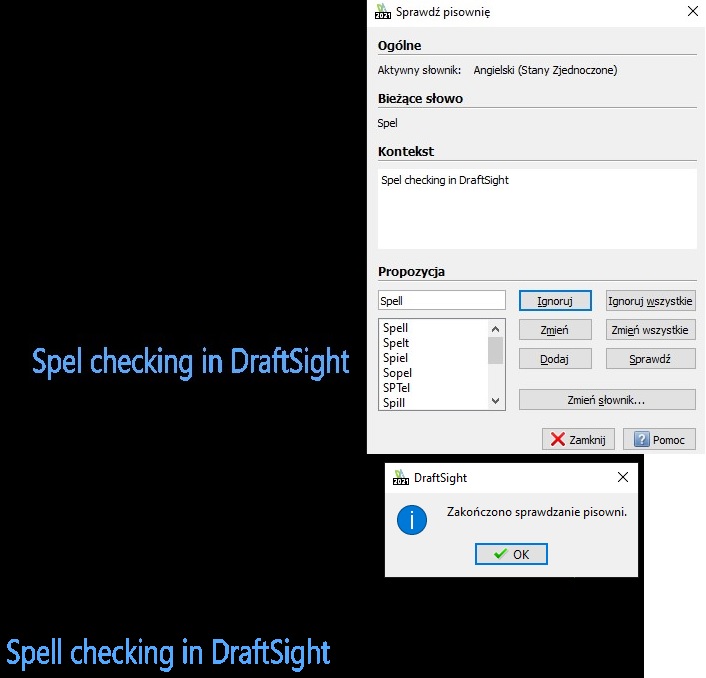
Rys. 9. Sprawdzanie pisowni
Znajdź i zastąp
Opcja ta może być zastosowana do tabeli elementów dla złożenia. Pozwala na szybkie znalezienie określenie części po nazwie i ewentualne zastąpienie inną nazwą. Funkcję tę przywołujemy za pomocą komendy „FIND”
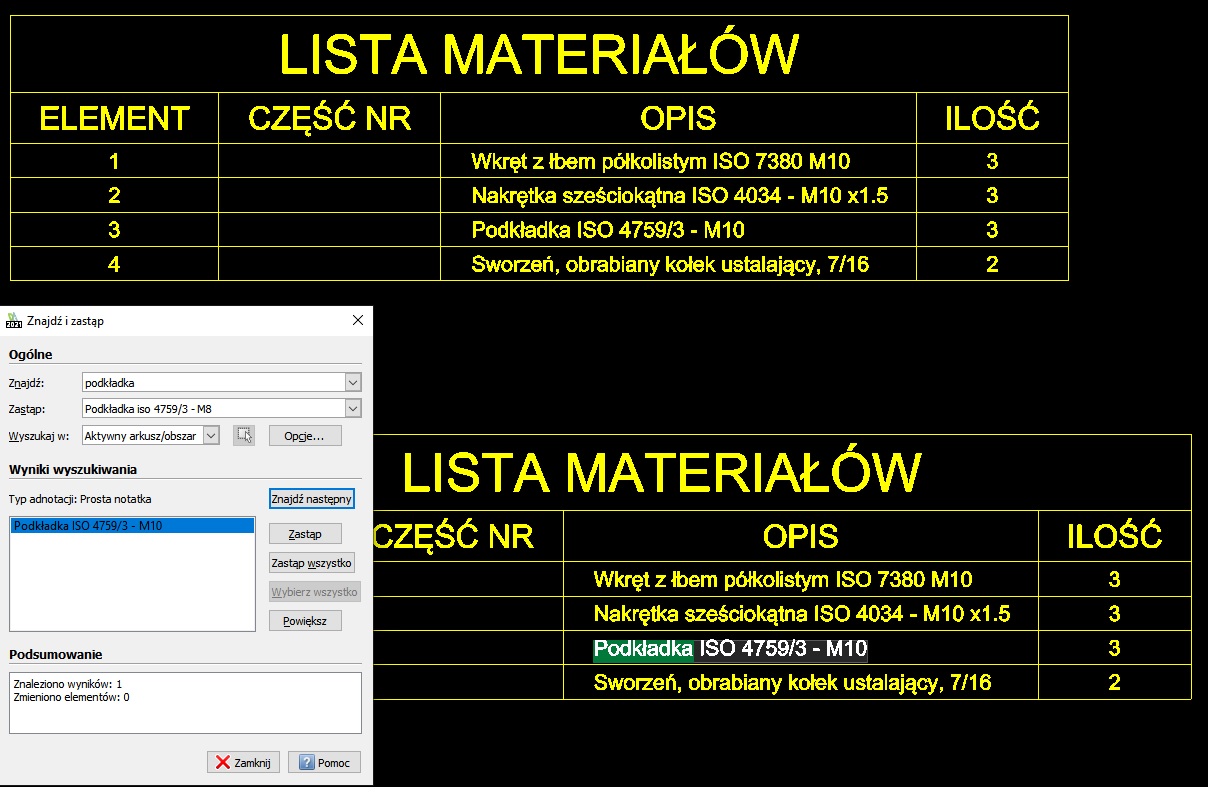
Rys. 10 Znajdź i zastąp
Przedstawione w artykule porady i wskazówki są w rzeczywistości standardowymi narzędziami DraftSight, ale ze względu na ich małą popularność niejednokrotnie nazywane są trikami. Ich stosowanie może znacząco ułatwić i przyśpieszyć pracę i tym samym zwiększyć produktywność. Opisane wyżej porady dostępne są we wszystkich pakietach DraftSight