Artykuł opisuje kilka przydatnych funkcji DraftSight, które znacznie ułatwiają i przyspieszają pracę
Pisanie tekstu po krzywej
W DraftSight proces umieszczania tekstu wzdłuż łuku został znacznie ułatwiony dzięki poleceniu CurvedText. Należy wybrać „Tekst krzywej” z zakładki adnotacji i wprowadzić żądany tekst. Można także określić atrybuty, takie jak wysokość, szerokość, styl tekstu, rodzaj czcionki, itp.
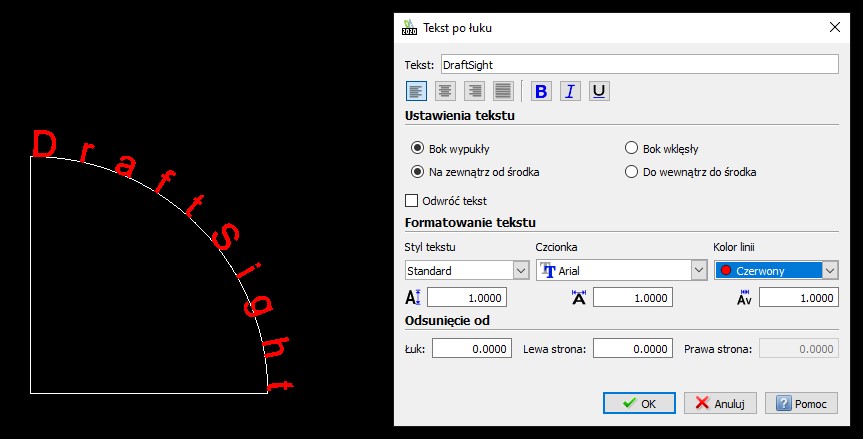 Rys. Tekst po łuku
Rys. Tekst po łuku
Łatwe przesuwanie wymiarów
Teraz możesz szybko przesunąć dowolny wymiar poprzez proste kliknięcie i przesunięcie. Należy kliknąć w dowolnym miejscu wymiaru i trzymając wciśnięty lewy klawisz myszy przesunąć wymiar do wybranej lokalizacji. Funkcja ta pozwala na zmianę pozycji wszystkich typów wymiarowych.
Wstawianie wymiarów za pomocą widżetów
W przypadku gdy na rysunku występuje wiele wymiarów, należy zadbać o to, aby rysunek był najbardziej czytelny, wymiarowanie było estetyczne i linie nie zachodziły na siebie. To wymaga dużego nakładu pracy. Wychodząc naprzeciw tym problemów DraftSight wprowadził nowe rozwiązanie zwane ramką ograniczającą wymiar. Dzięki temu wymiarowanie rysunku stało się znacznie łatwiejsze.
Najpierw należy stworzyć ramkę ograniczającą wymiar. Aby to zrobić należy zaznaczyć elementy, które mają się znaleźć w ramce, kliknąć prawym przyciskiem myszy, wybrać „ramka ograniczająca wymiar” i kliknąć stwórz. Gdy ramka jest już stworzona wstawiać wymiary jeden po drugim. W przypadku wymiarów liniowych (klikając odpowiednio żółty lub niebieski przycisk) można ustawić wymiar z lewej lub prawej strony elementu (dla wymiarów pionowych) i nad lub pod elementem (dla wymiarów poziomych). Kolejne wymiary zostają wyrównane z innymi wymiarami i rozmieszczone z predefiniowanymi odległościami odsunięcia. Wymiarując łuki lub okręgi dostępne są 4 możliwe pozycje rozmieszczania wymiaru.
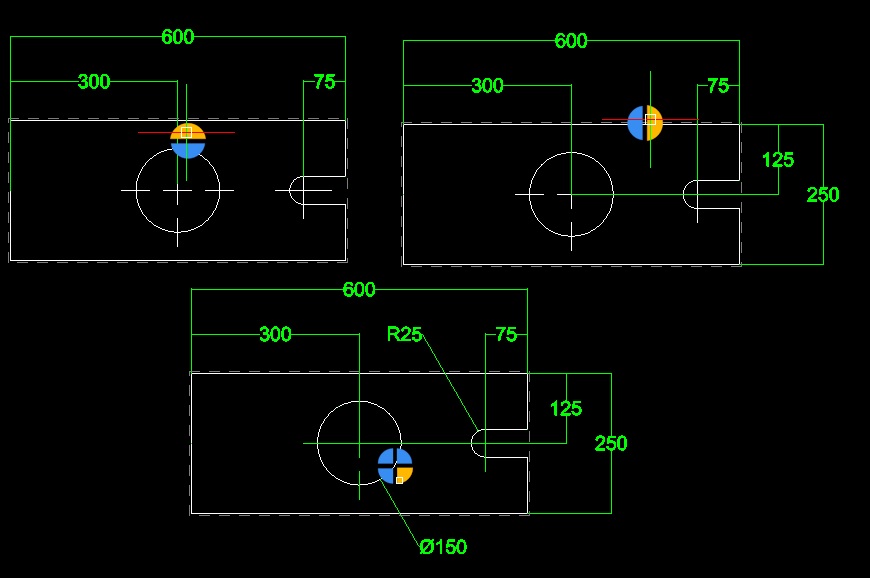 Rys. Wstawianie wymiarów za pomocą widżetów
Rys. Wstawianie wymiarów za pomocą widżetów
Podświetlanie obiektów
Podświetlanie obiektów jest szczególnie pomocne w przypadku, gdy projekt jest złożony i zawiera znaczną liczbę obiektów. Funkcja ta pozwala szybko i precyzyjnie zobaczyć, które elementy są zaznaczone. Ustawiając kursor myszy na określonym obiekcie podświetla się on na pomarańczowo, a gdy zostanie wybrany, to zmienia kolor na niebieski. Oczywiście w dowolnym momencie (zmieniając ustawienia) można powrócić do poprzedniego – przerywanego wyświetlania wyboru elementów, jednak w przypadku złożonych projektów jest to mało widoczne.
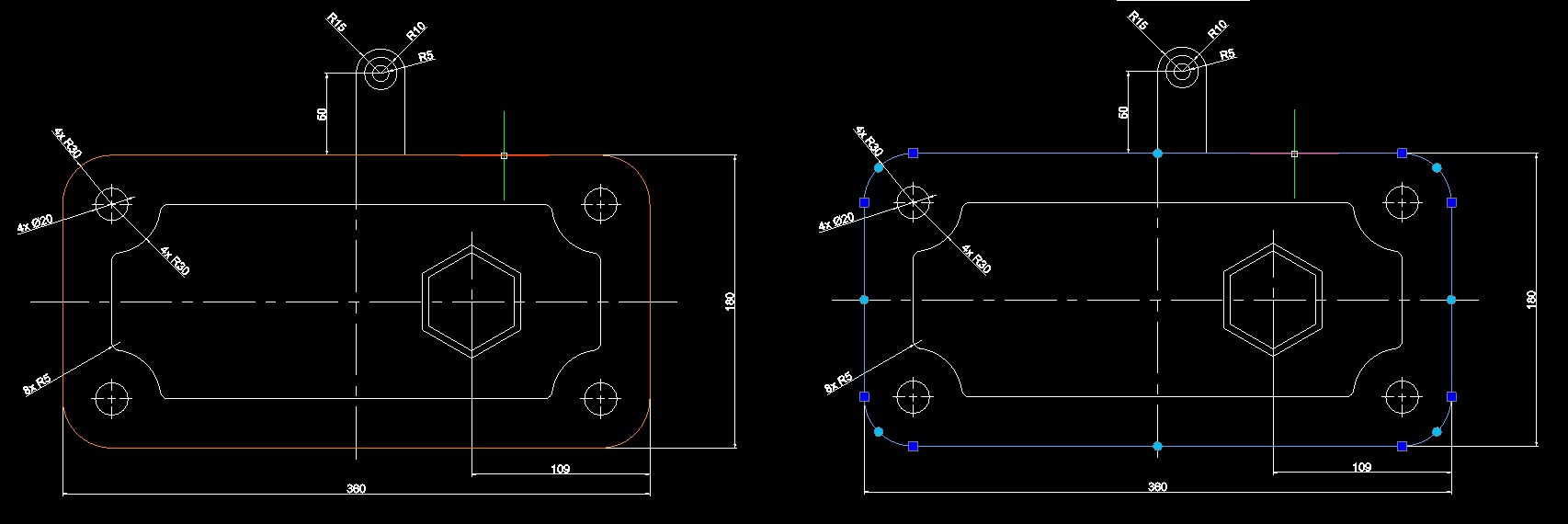 Rys. Podświetlanie obiektów
Rys. Podświetlanie obiektów
Wklejanie do aktywnej warstwy
DraftSight zawiera funkcję wklej do aktywnej warstwy, która pozwala wklejać elementy na aktywnej warstwie, niezależnie od właściwości oryginalnych elementów.
Najpierw należy wybrać element, który będzie kopiowany i wklejany. Następnie kliknąć prawym przyciskiem myszy i wybrać kopiuj do schowka. Określić lokalizację elementu (poprzez najechanie kursorem myszy). Kliknąć prawy przycisk myszy i wybrać wklej do aktywnej warstwy.
Przesuwanie obiektów za pomocą strzałek
DraftSight pozwala użytkownikom szybko i dokładnie przenosić jednostki za pomocą klawiszy strzałek. Wystarczy zaznaczyć obiekt, który będzie przemieszczany, a następnie trzymając klawisz „shift” przesunąć go za pomocą strzałek. Jeżeli obiekt znajduje się w żądanej pozycji, należy wcisnąć klawisz „esc”.
Za pomocą strzałek przesuwać można linie, polilinie, łuki, okręgi, tekst, odnośniki, symbole, kreskowanie i bloki. Można również określić wartości o jakie mają się przesuwać obiekty:
Zarządzaj—opcje—ustawienia rysunku—ruch klawisza strzałki
Wpisać wartość i zatwierdzić „ok”.
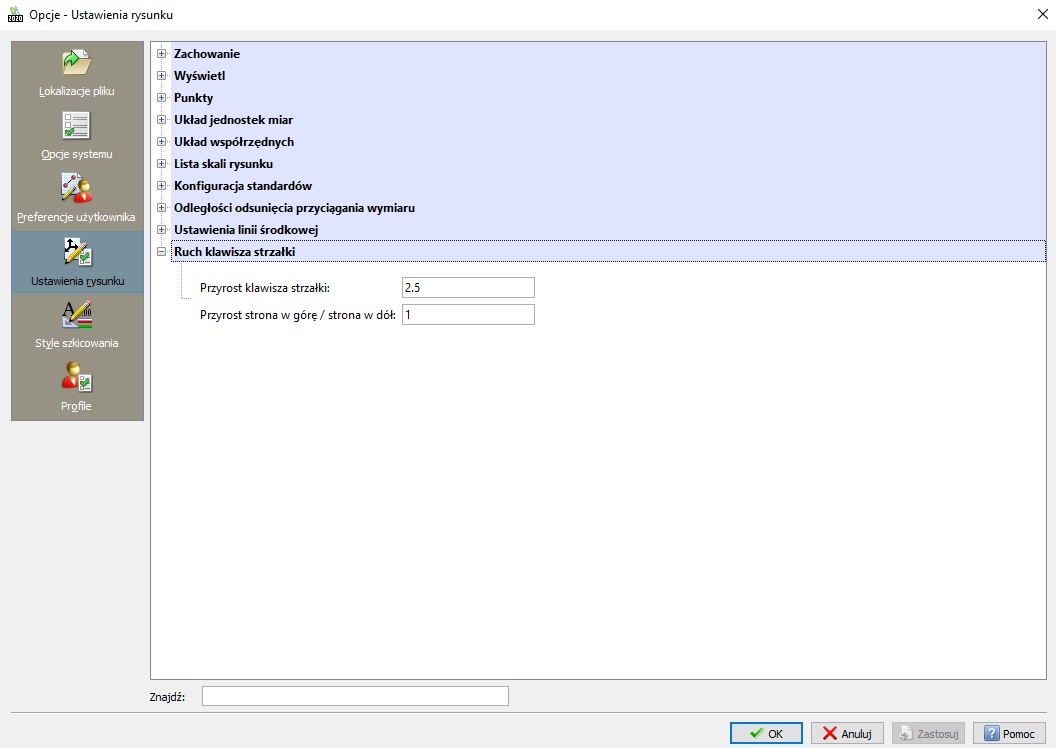 Rys. Ruch klawisza strzałki
Rys. Ruch klawisza strzałki